一、基本功能
1.1. 安装
在美的云网盘Web端下载软件,成功安装软件后,软件自动打开。
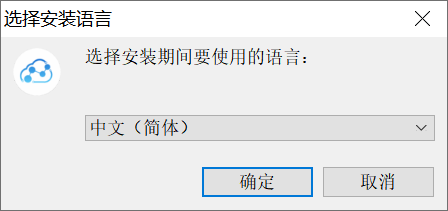
1.2. 登录
美的员工账号(包括供应商账号)使用MIP账号和密码登录;
外部用户可由部门管理员创建临时账号。
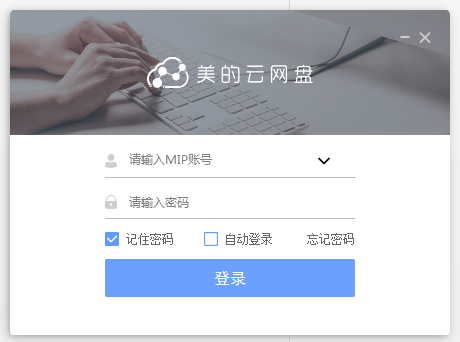
1.3. 上传文件
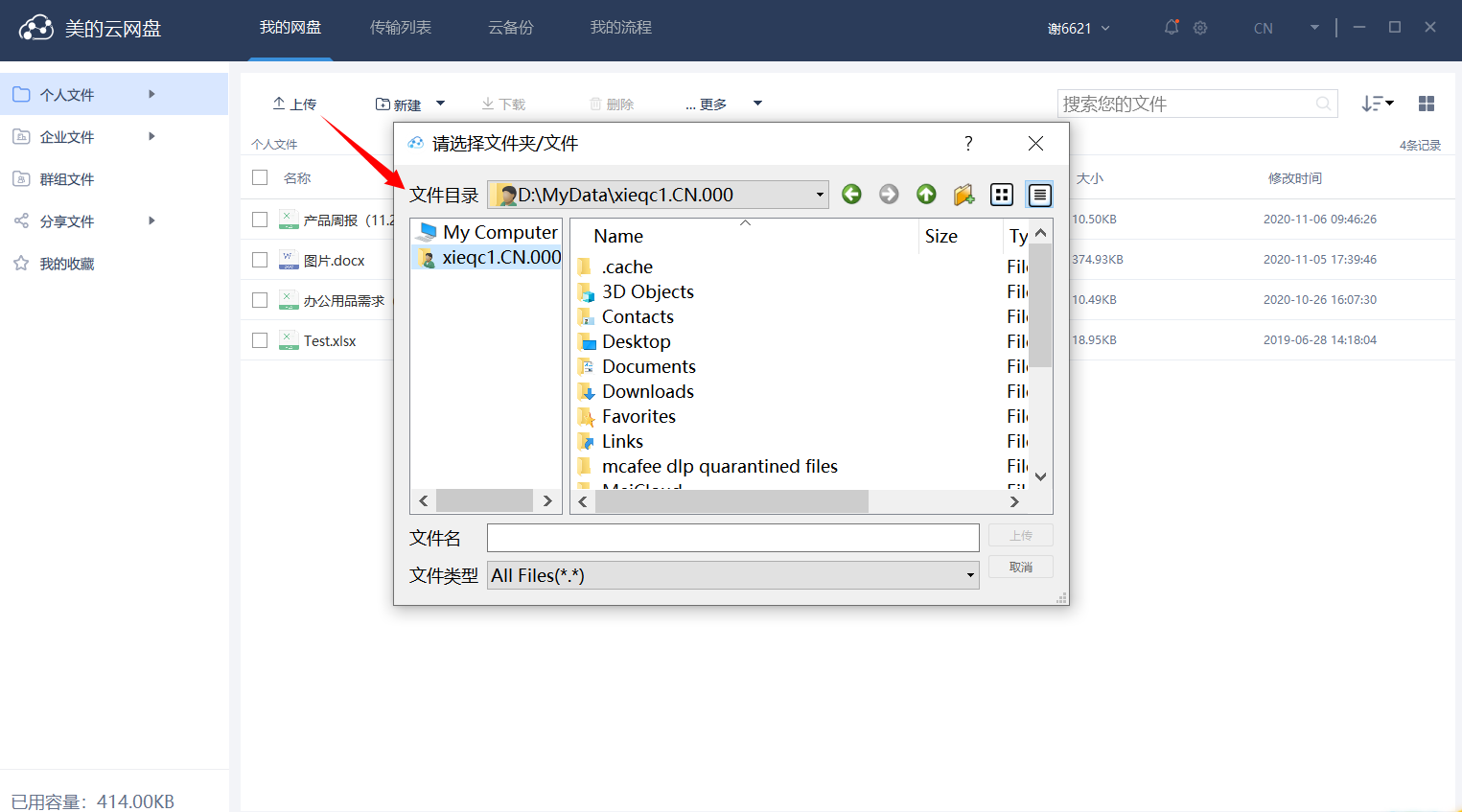
选择本地文件或文件夹上传,支持多个文件同时上传,支持断点上传,支持秒传
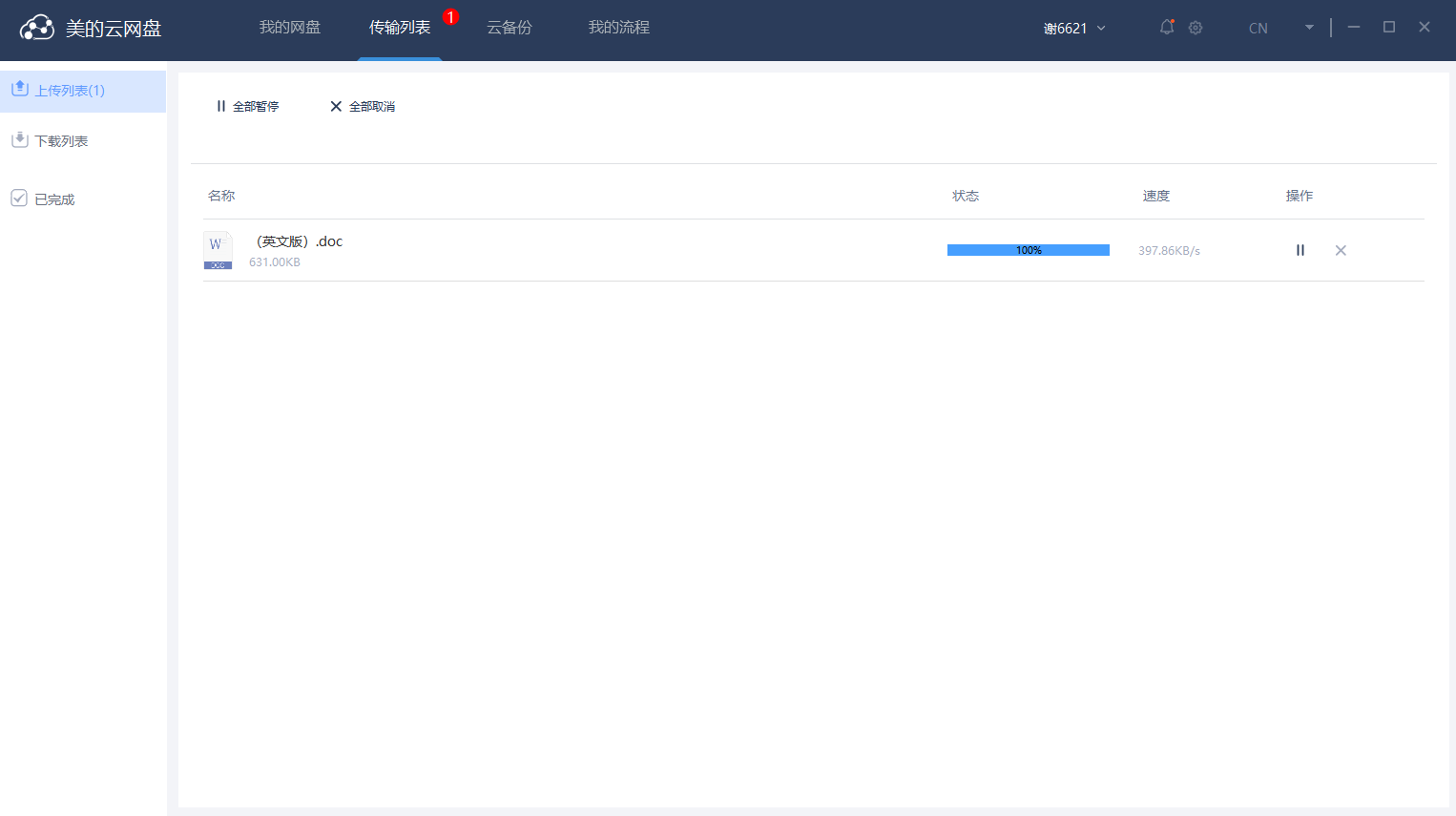
上传的文件可在“上传列表”查看状态,可暂停和取消上传任务。
1.4. 下载文件
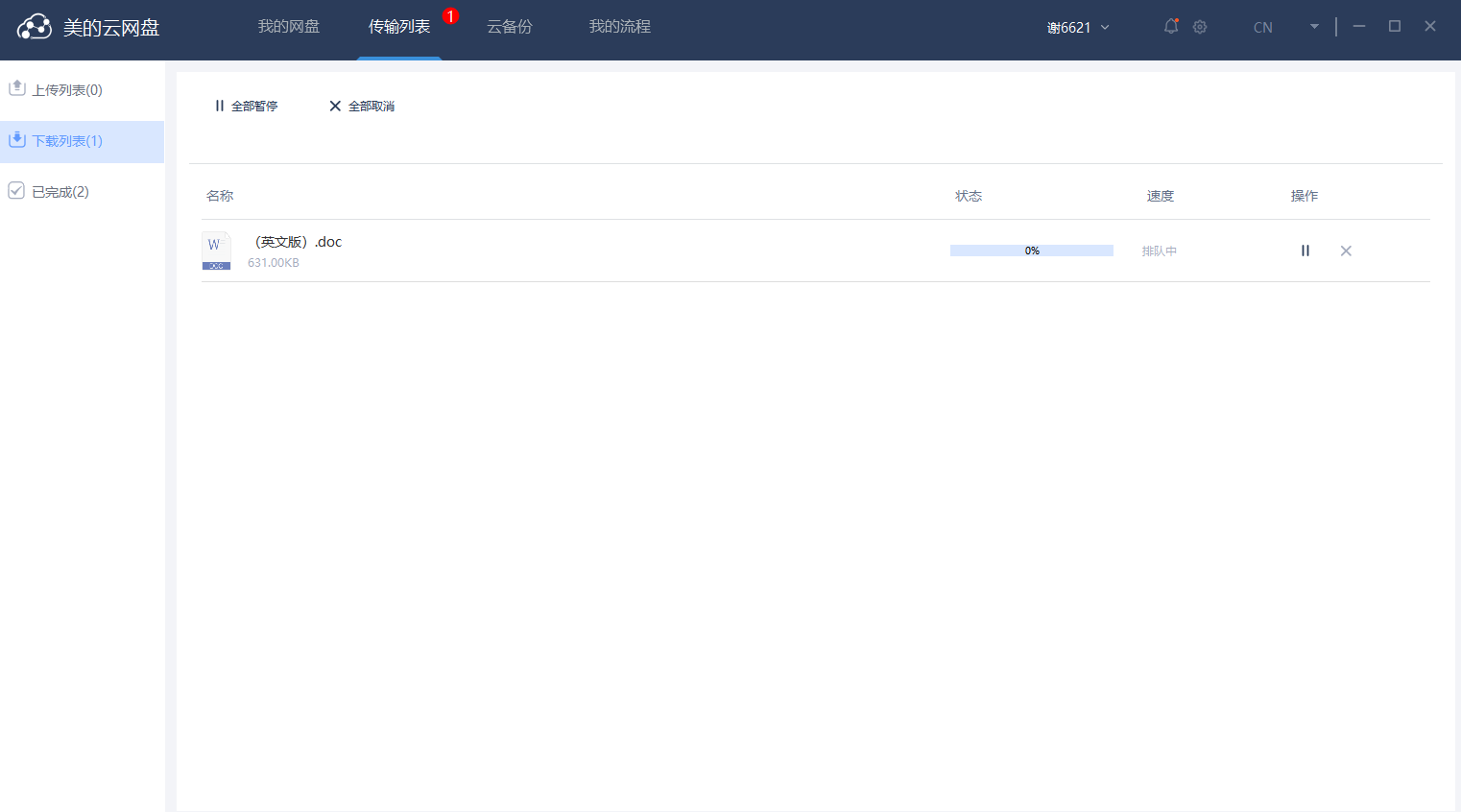
选择网盘文件或文件夹下载,下载的文件可在“下载列表”查看状态,可暂停和取消下载任务。
1.5. 在线编辑
客户端支持文档在线编辑和协作编辑(web端有人编辑时可选择跳转至web端进行协作编辑),选中文档进行编辑可以支持本地办公软件打开进行编辑,关闭后自动更新至网盘,并生成版本记录。
1.5.1编辑文档
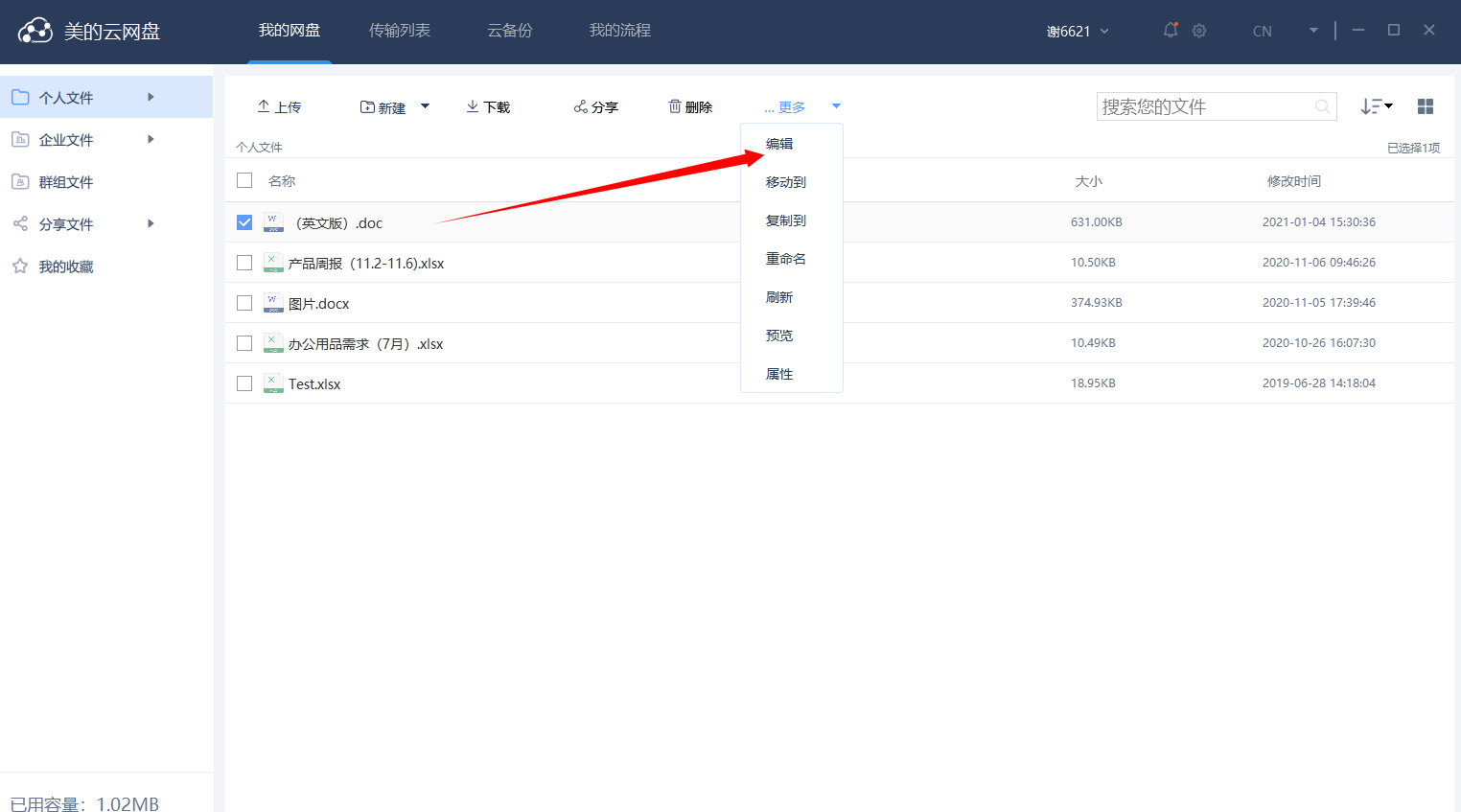
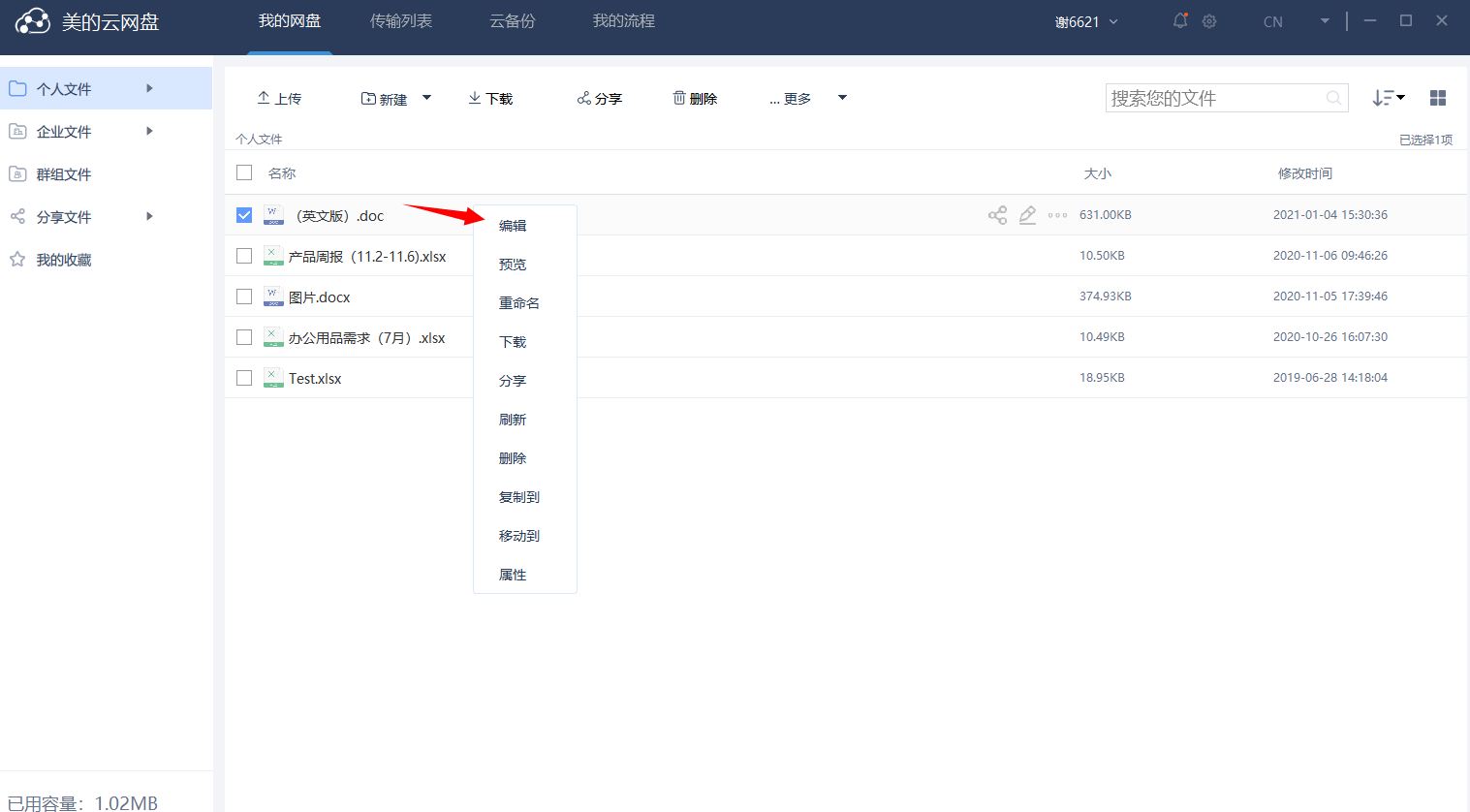
选择文件后,可以从右键菜单进入编辑,也可以从顶部操作栏进入编辑,如未显示编辑按钮,则说明该文档不支持在线编辑。
群组文件和企业文件中,用户必须具有“编辑”权限,才能编辑文件。
同一个文件在pc端同时只能被一个用户编辑,主要应用在企业文件和群组文件场景,文档被一个用户编辑之后,编辑未结束之前,其他用户不能对该文档进行编辑,如果要进行多人在线编辑,可进入web端启动编辑。
编辑中的文档,不能进行移动、删除、重命名和编辑操作。
1.5.2支持类型
支持在线编辑的文档类型(文档使用本地默认软件进行打开):
Office Word文档,包含.doc、docx后缀名格式
Office Excel表格:包含.xls、xlsx、xlsb、xlsm后缀名格式
Office PowerPoint幻灯片:包含.ppt、pptx后缀名格式
Wps文档,包含wps后缀名格式
Wps表格,包含et后缀格式
Wps演示,包含dps后缀格式
1.5.3版本管理
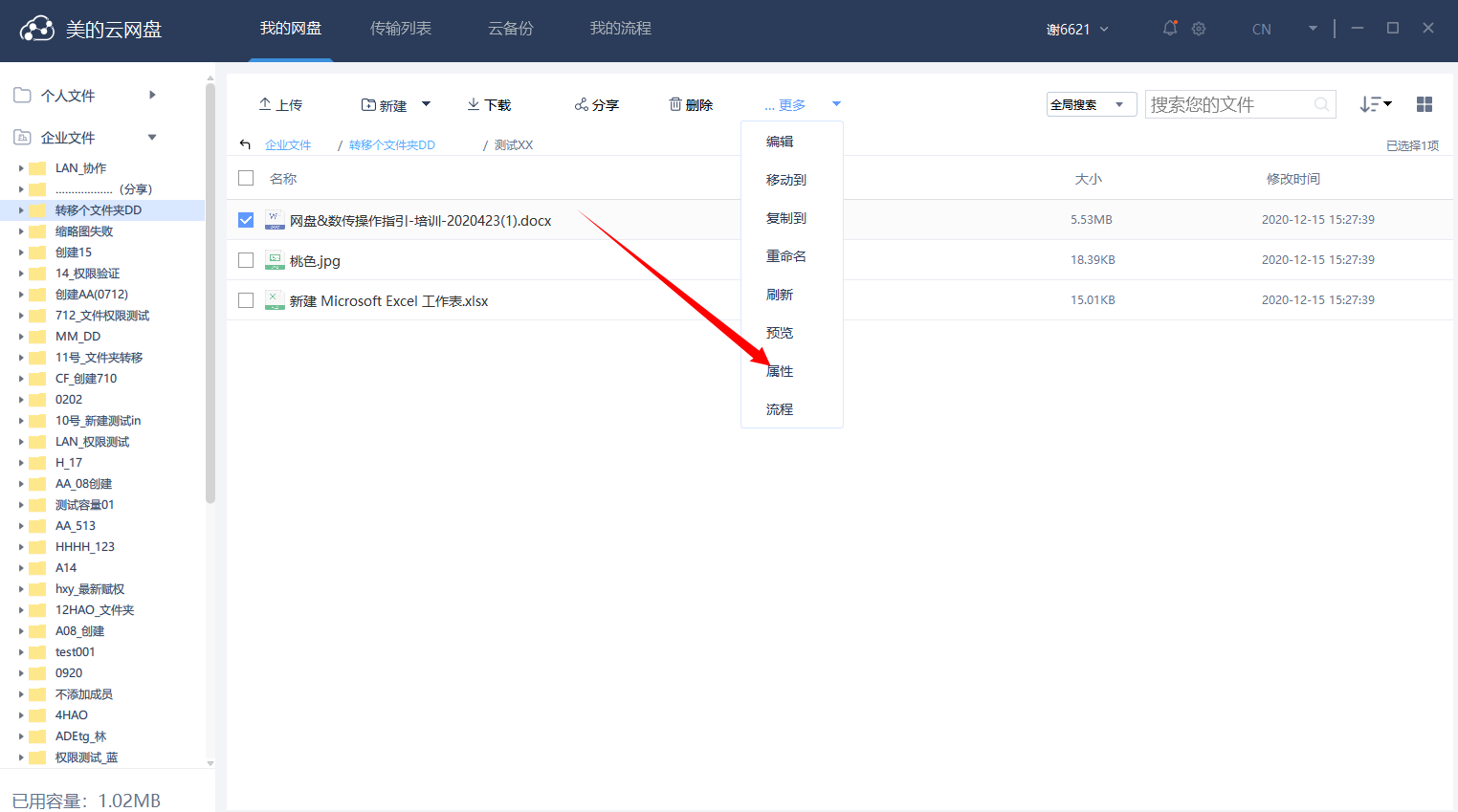
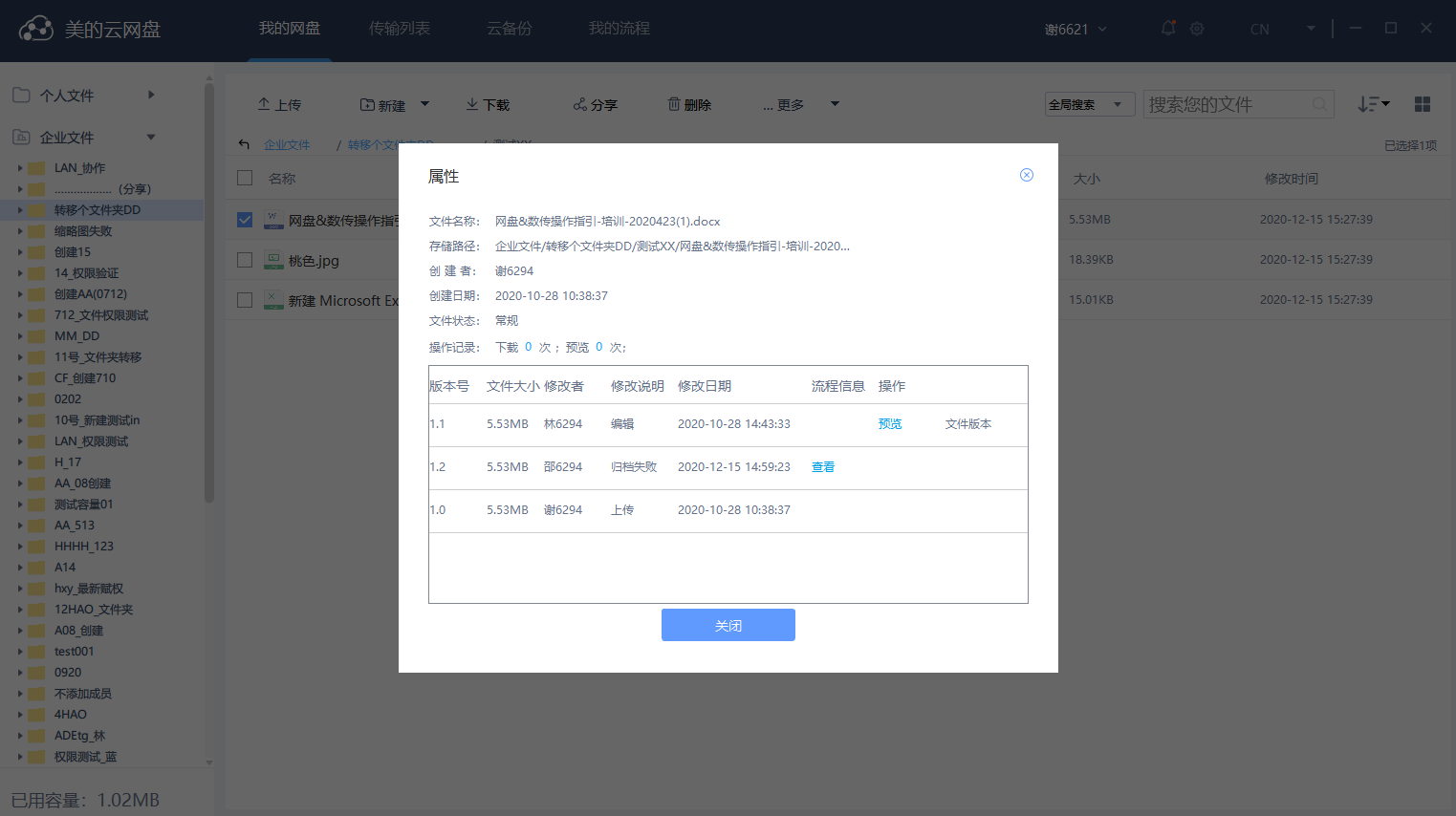
版本记录:文件新建/上传/复制,会重新生成版本信息(从1.0开始),编辑文档则会生成新的文档版本;
在属性页面可以查看文档的版本记录,5个版本以内的记录可以进行回退操作
1.6. 在线预览
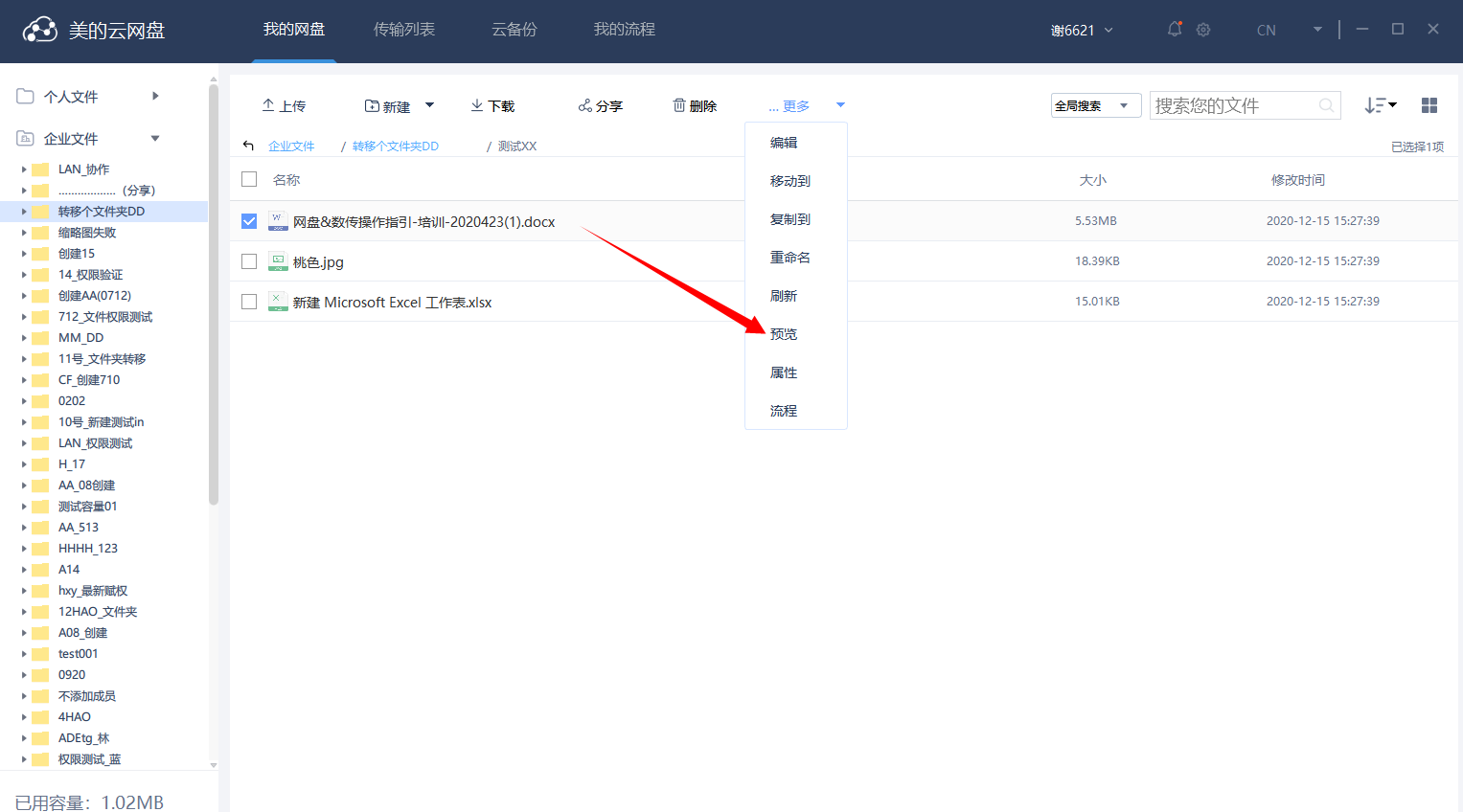
选择文件进行预览(或双击预览),可以打开网页端进行在线预览。
文档格式支持:doc\docx\ppt\pptx\xls\xlsx\xlsb\xlsm\pdf\txt \vsd
图片格式(单张):Jpg\png\gif\bmp\jpeg\ico\tif
1.7. 分享文件
1.7.1 创建公开链接
选择一个或多个文件,创建公开分享链接,可设置有效期、下载次数;
复制链接,把链接通过美信,QQ,微信等方式分享给好友;
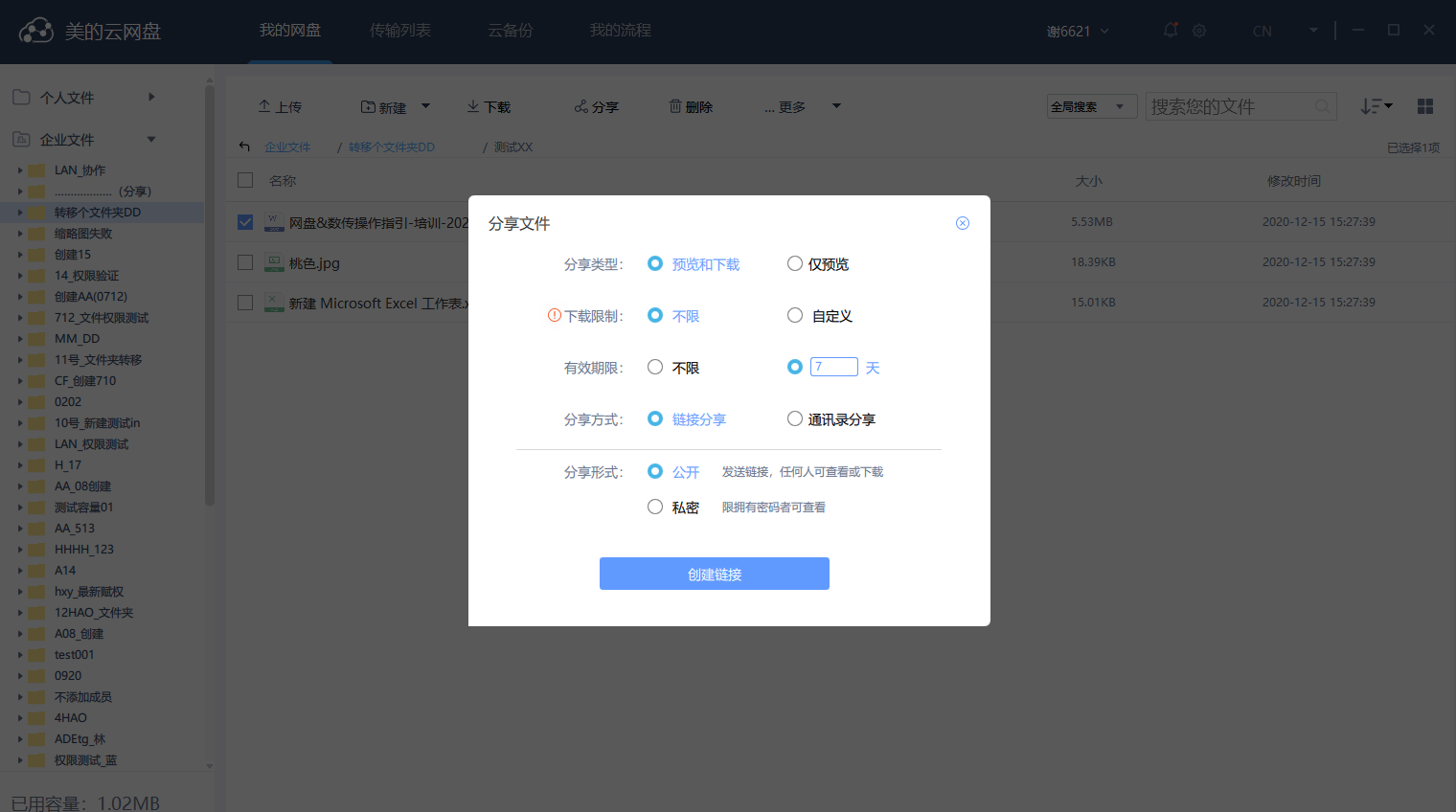
好友访问链接,成功登录后,可查看分享的文件。
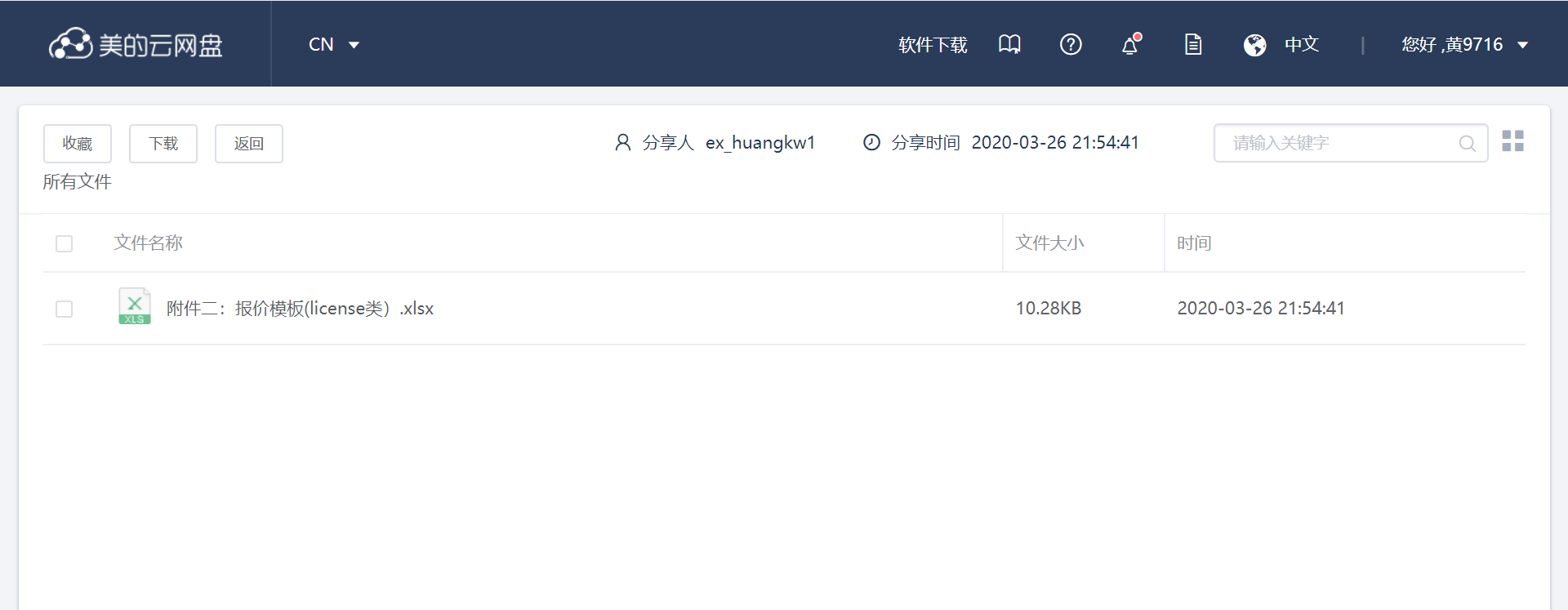
1.7.2 创建私密链接
选择一个或多个文件,创建私密分享链接和提取密码;
复制链接与密码,把链接与密码发给没美信/QQ/微信等方式分享给好友;
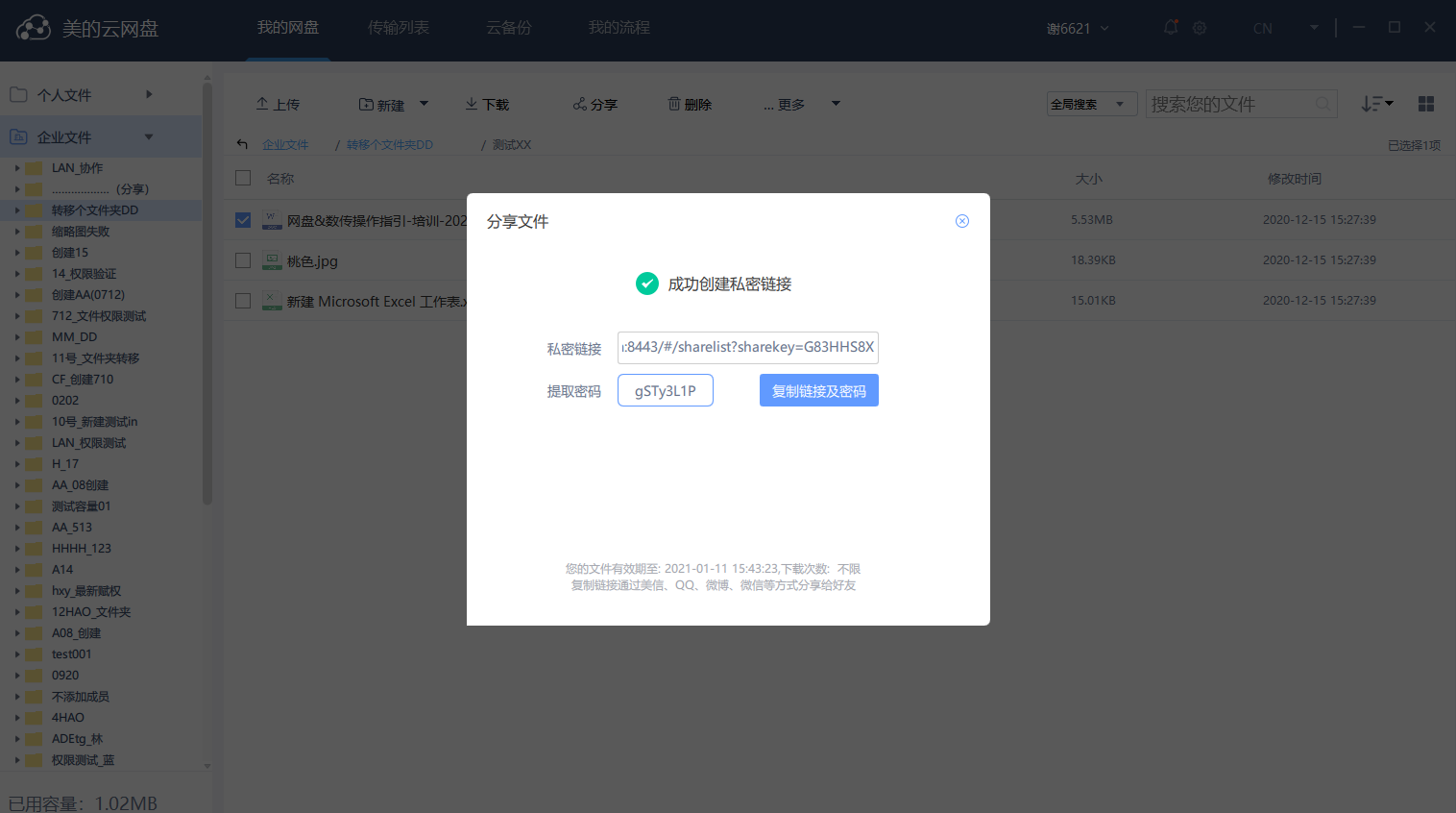
好友访问链接,成功登录后,输入正确的提取密码,可查看分享的文件。
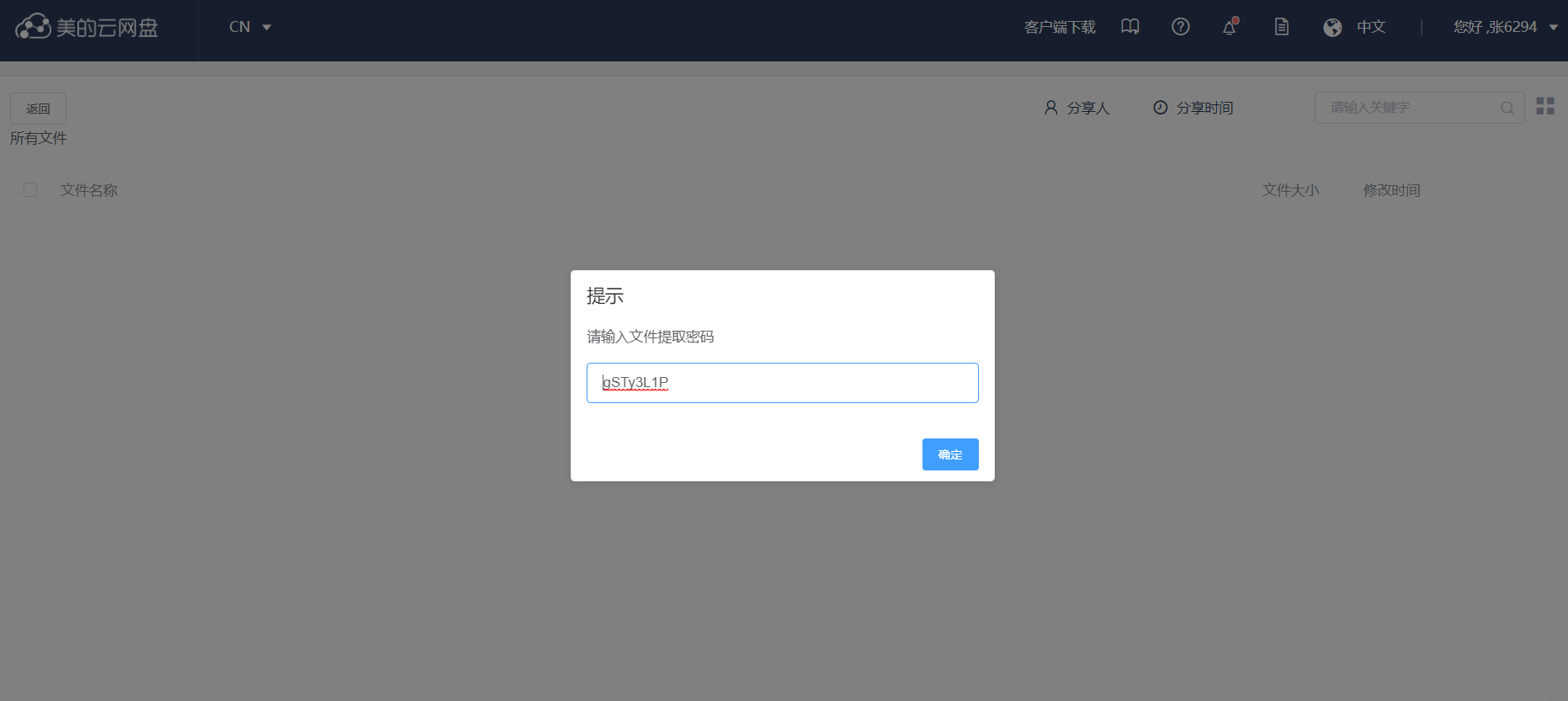
1.7.3 通讯录分享
选择一个或多个文件,通过美的通讯录发送给美的同事;
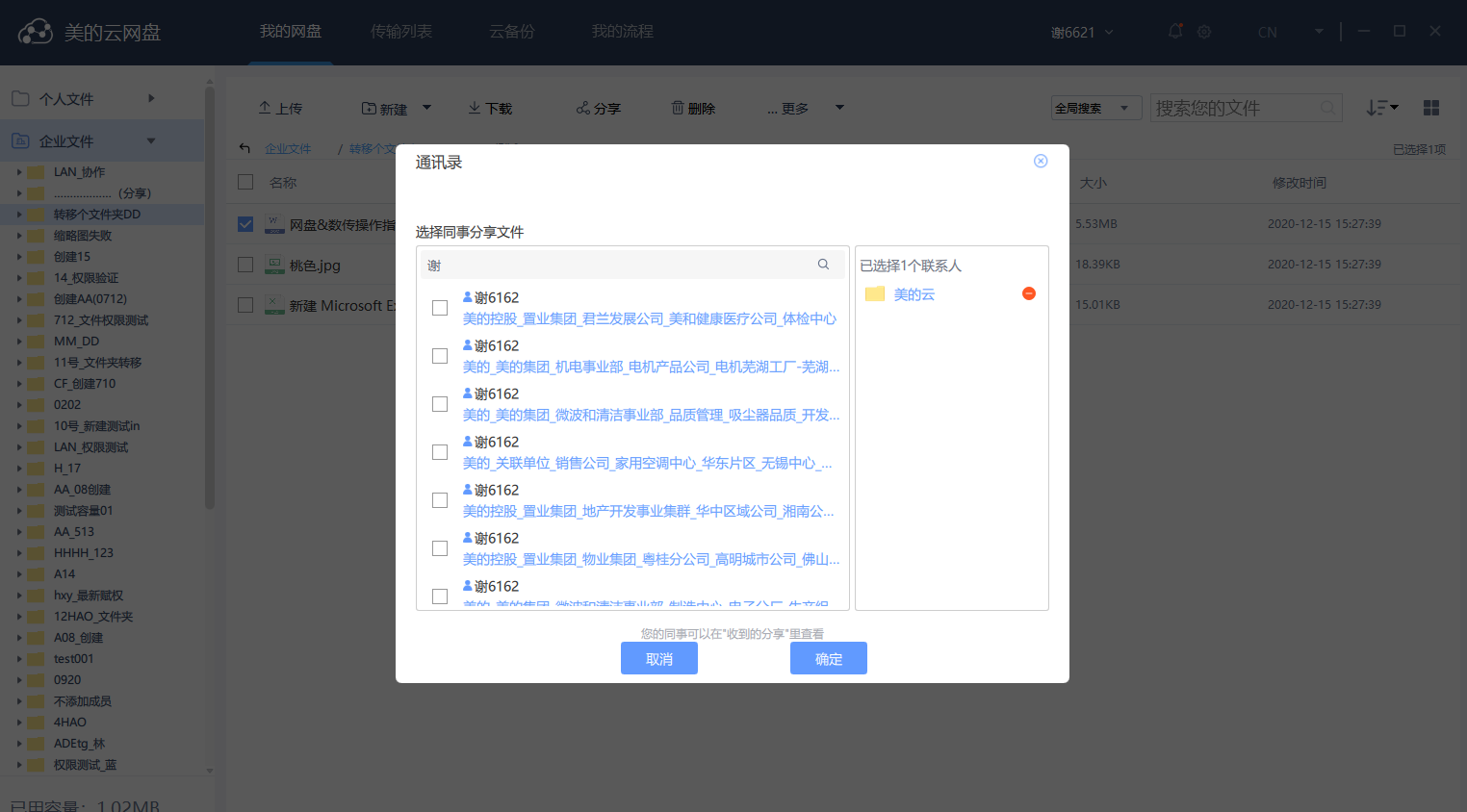
分享成功后,分享目标同事的“收到的分享”菜单可查看文件。(见1.4.4)
1.7.4 收到的分享
通过通讯录分享,收件人可在“收到的分享”里查看文件;
可下载,删除,收藏,预览,文件。
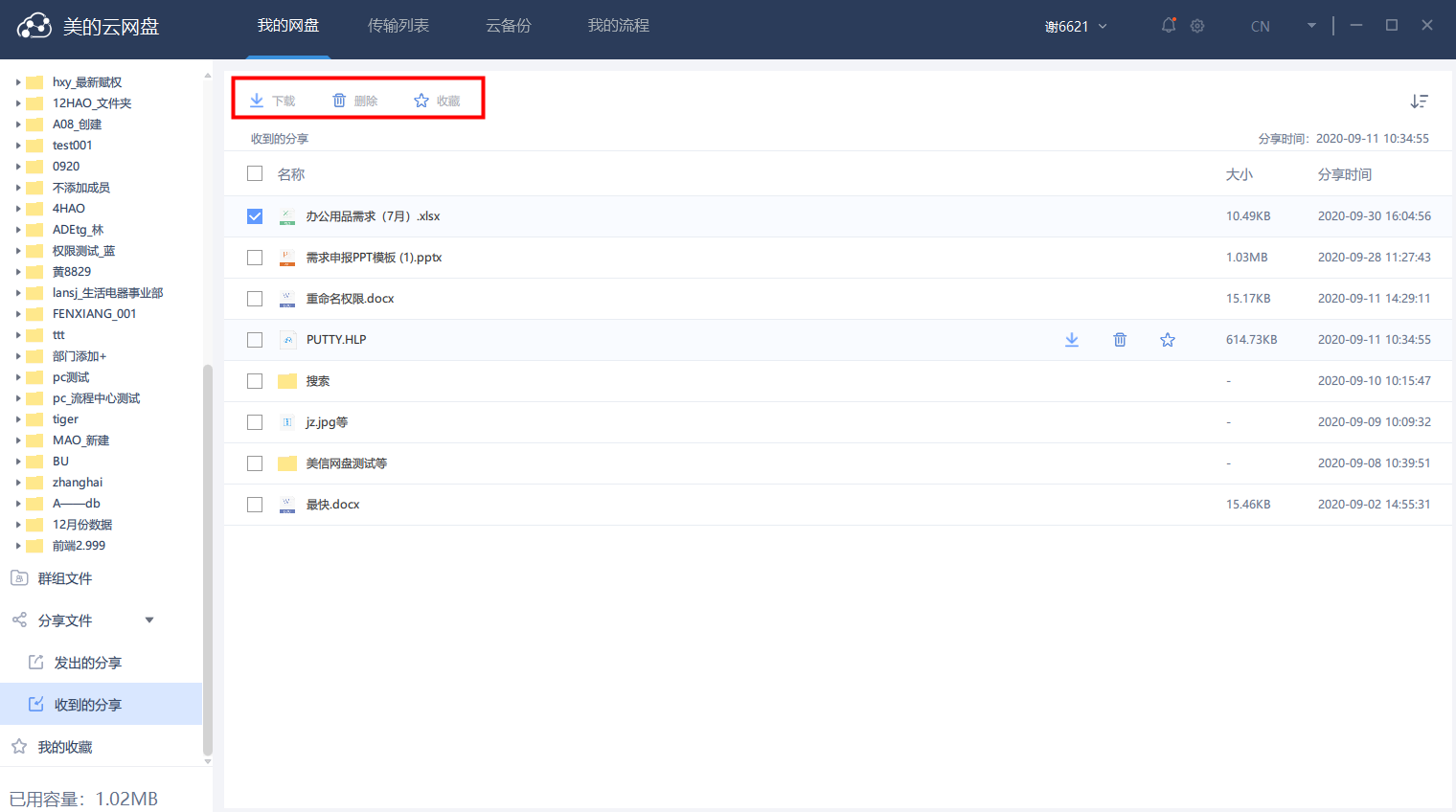
需注意:如分享的源文件被删除或被发送者撤销分享,撤销成功后,分享链接无效,分享的文件不可查看。
1.7.5 发出的分享
通过“公开链接”“私密链接”“通讯录分享”发送的分享记录可在“发出的分享”中查看;
可查看分享;
可撤销分享(见1.7.6)
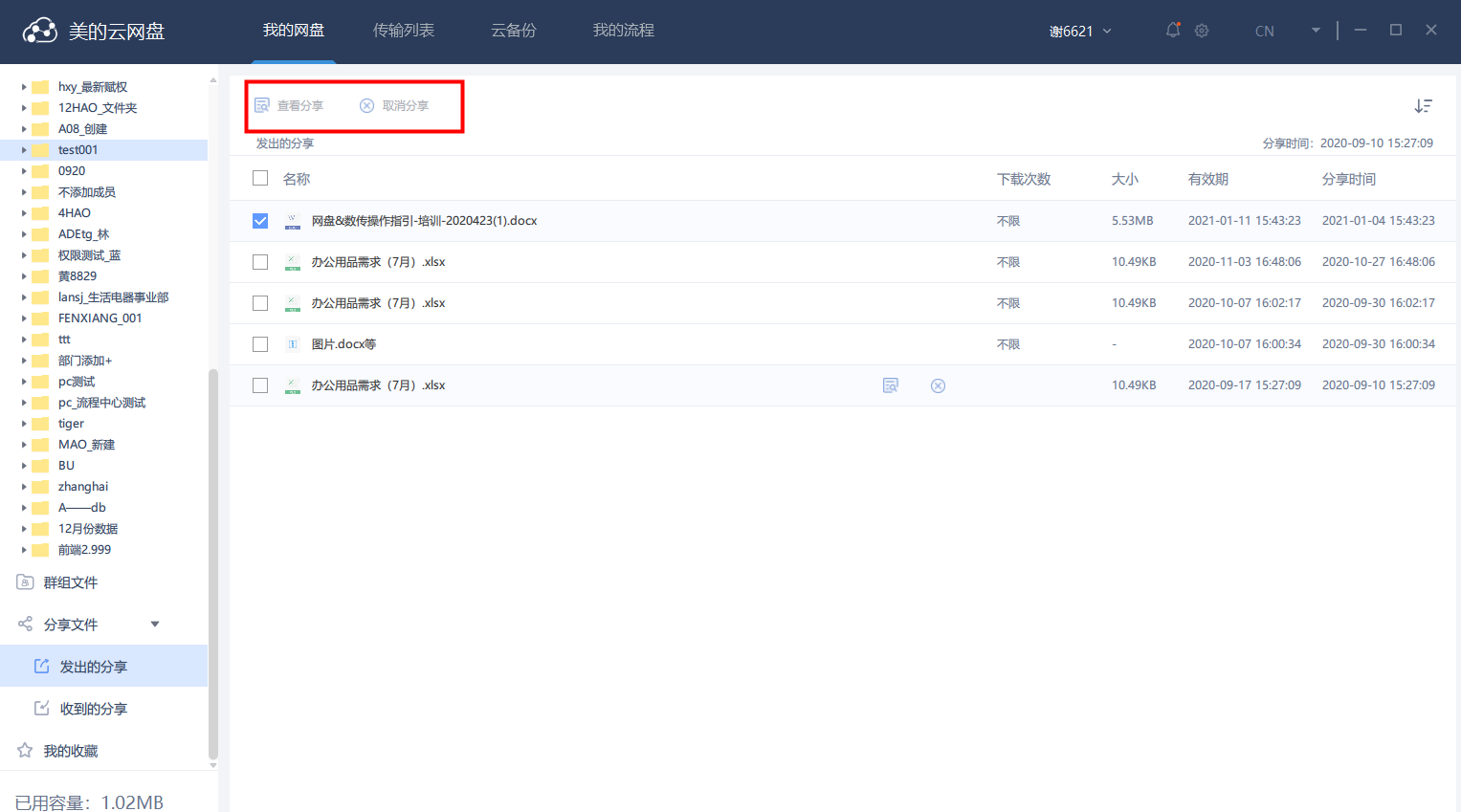
1.7.6 撤销分享
在“发出的分享”中可撤销发送给其他人的分享。撤销成功后,分享链接无效,分享的文件不可查看。
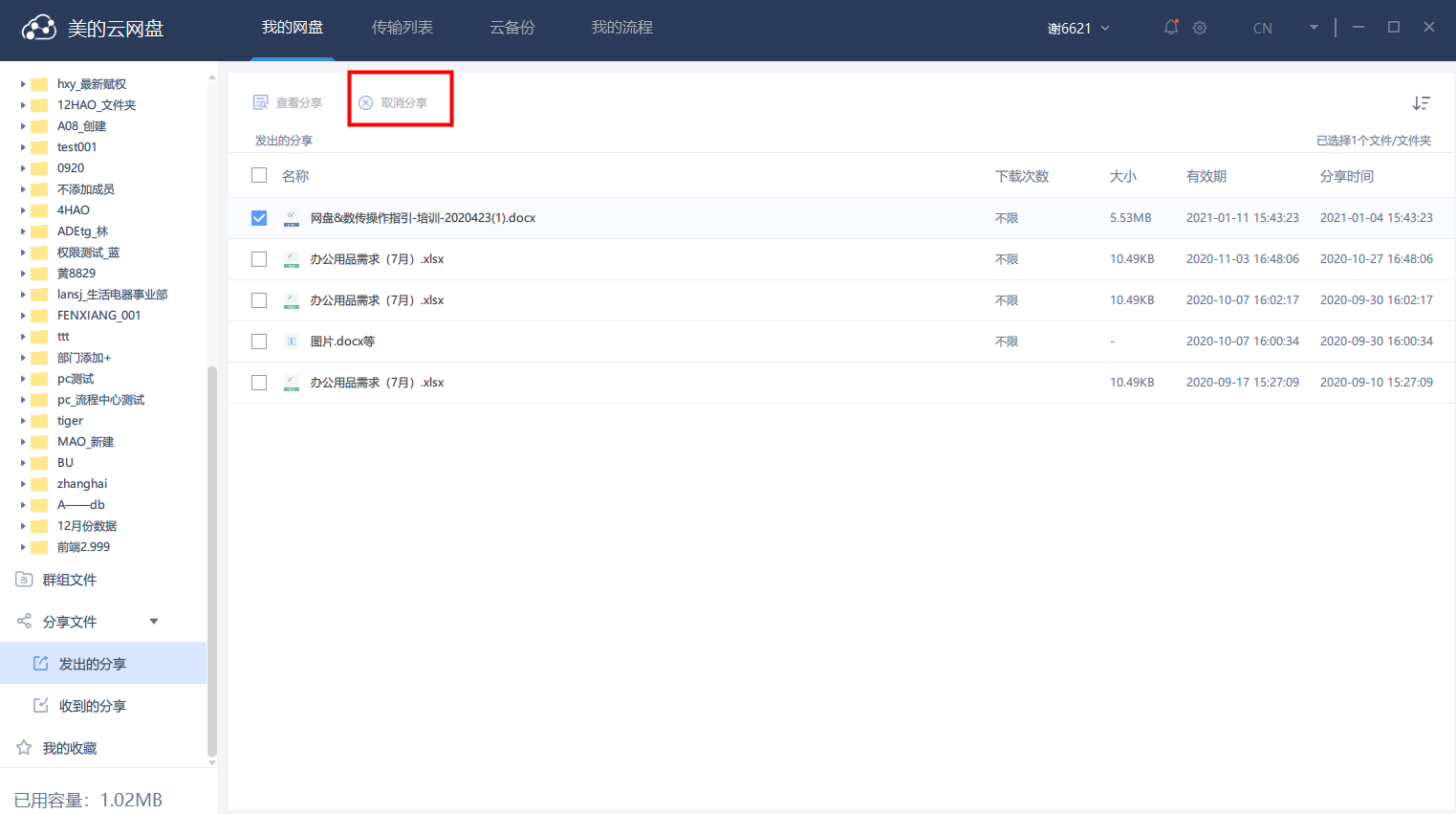
1.8文件收藏
点击发出的分享或者收到的分享,选择要查看的分享文件夹或者文件,双击或点击查看分享。
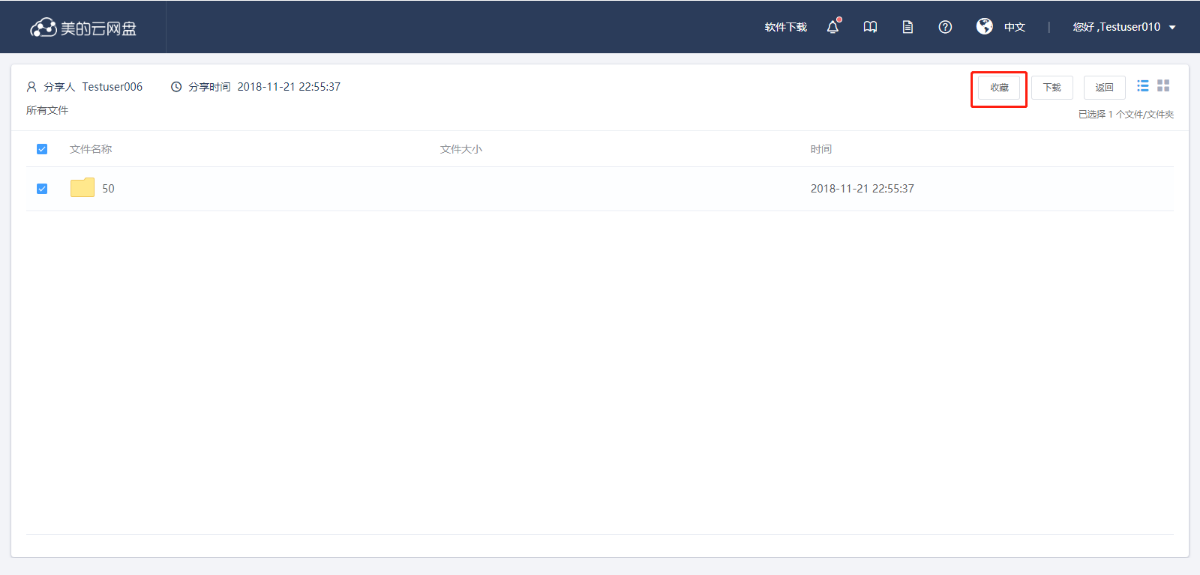
选择一个或多个文件,点击收藏,系统提示收藏成功就可以在我的收藏中查看。
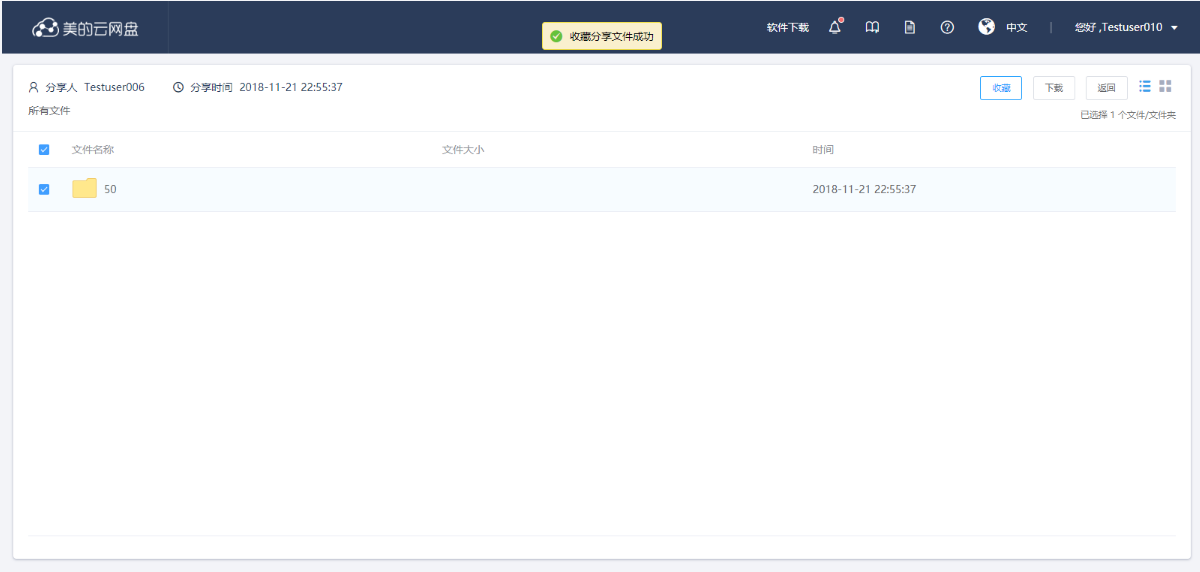
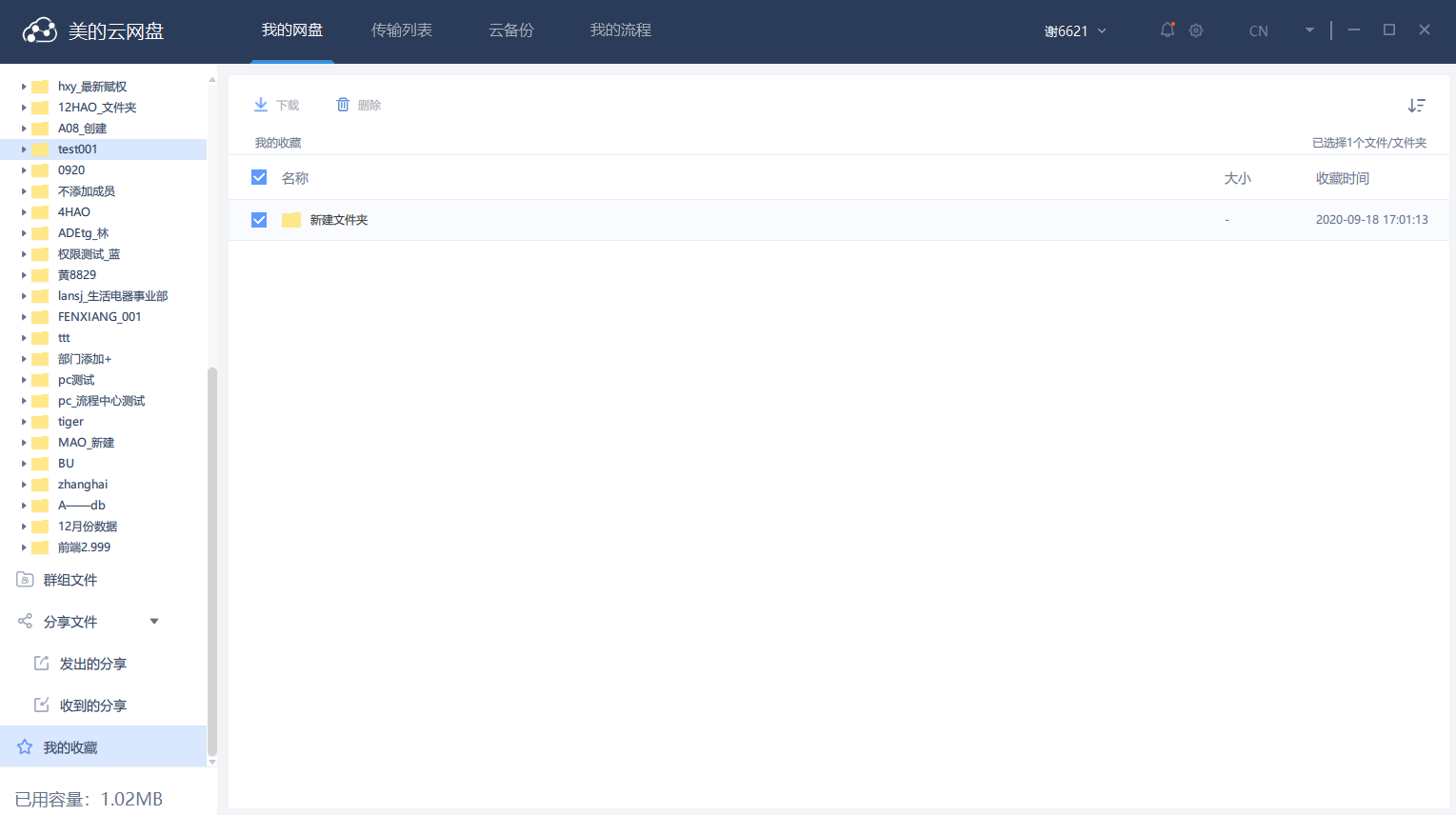
1.9 群组文件
进入群组文件,选择右上方成员图标,可以查看到当前用户所有的所在群组信息。
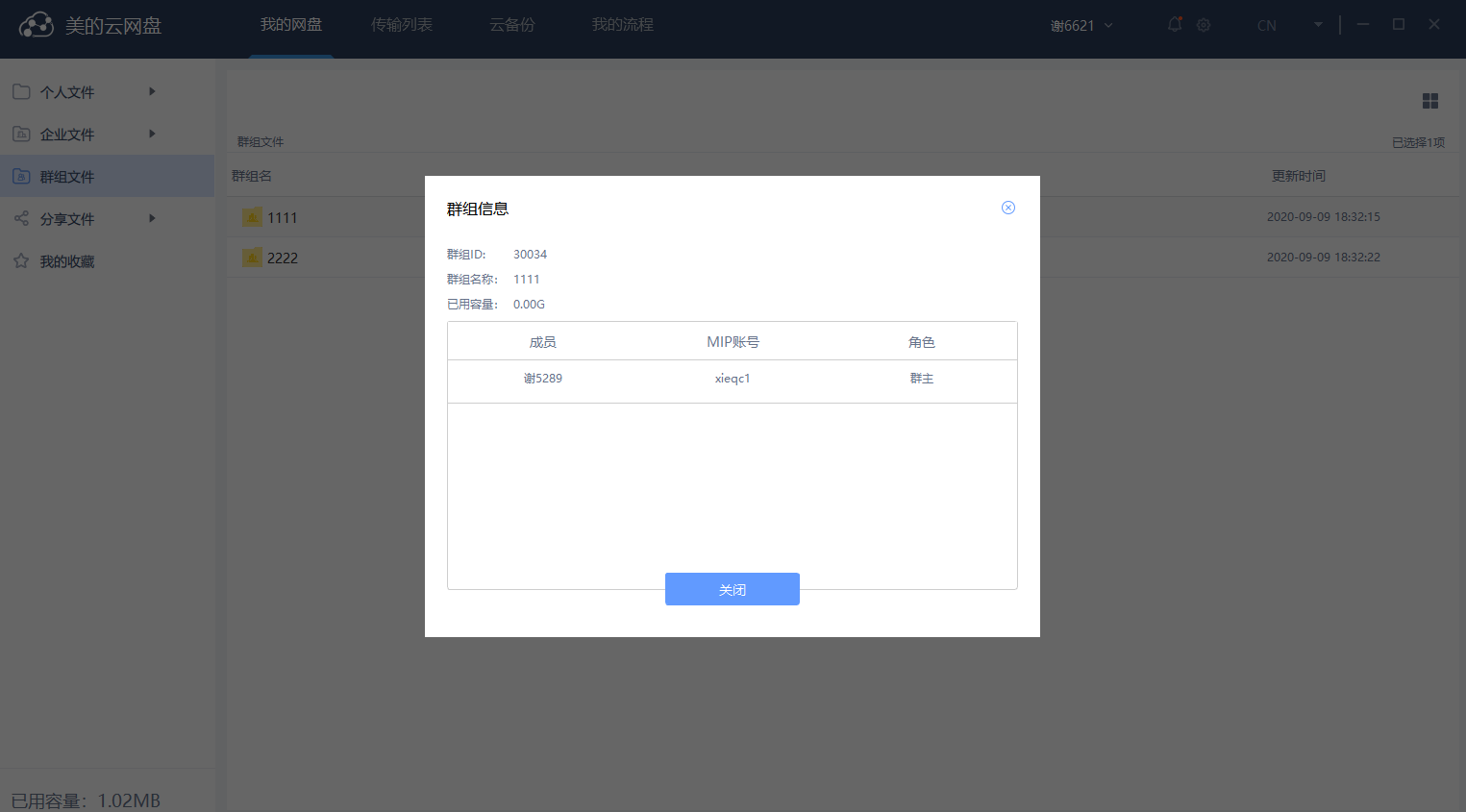
1.9.1 上传群组文件
选择本地文件上传,支持多个文件同时上传,支持断点上传,支持秒传。
上传成功后,该群组的成员可看到文件。
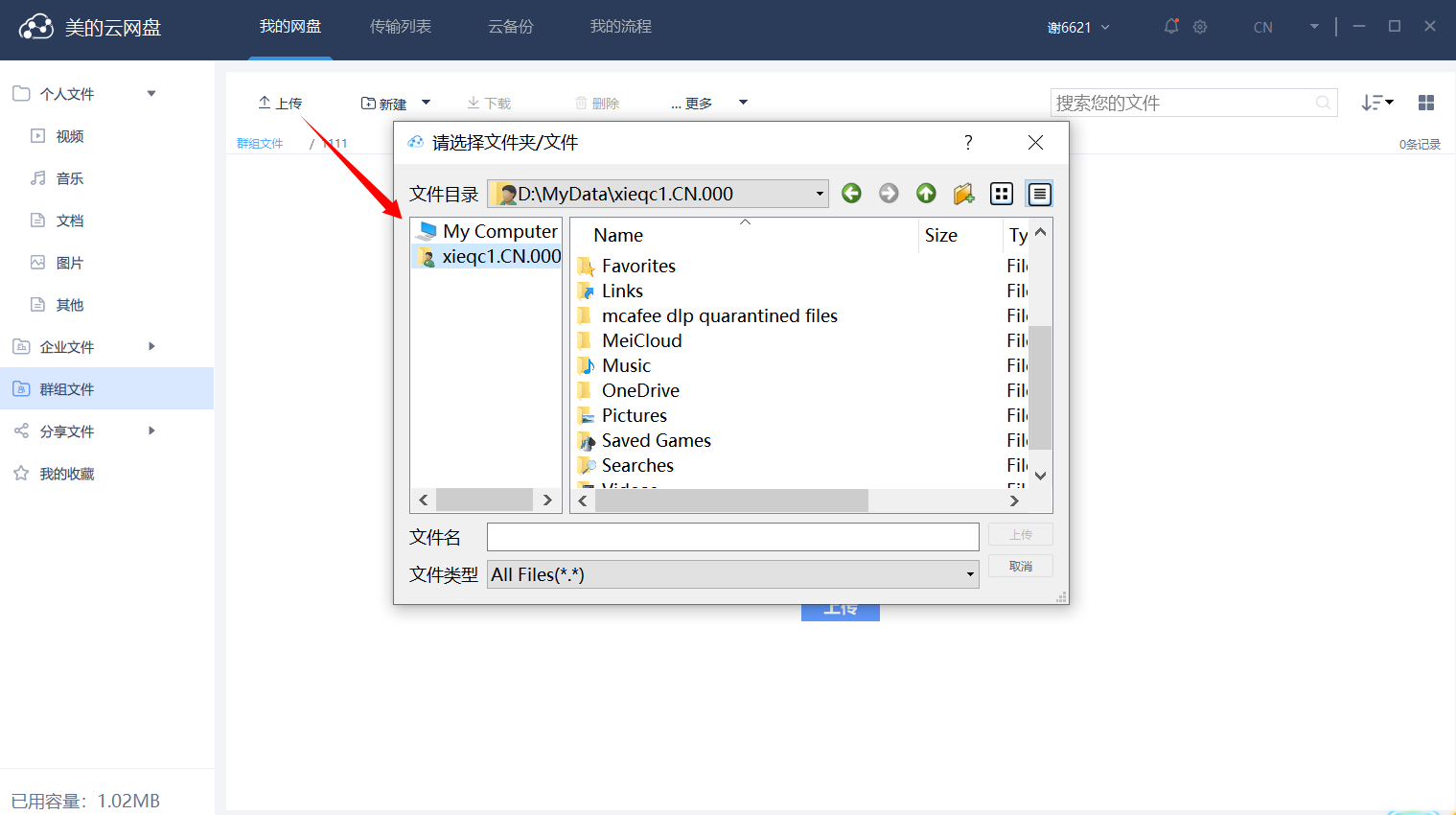
上传的群组文件不占用当前个人存储空间。
1.9.2 群组文件分享
群组文件分享可以选择链接分享,具体操作步骤参照1.4.1。
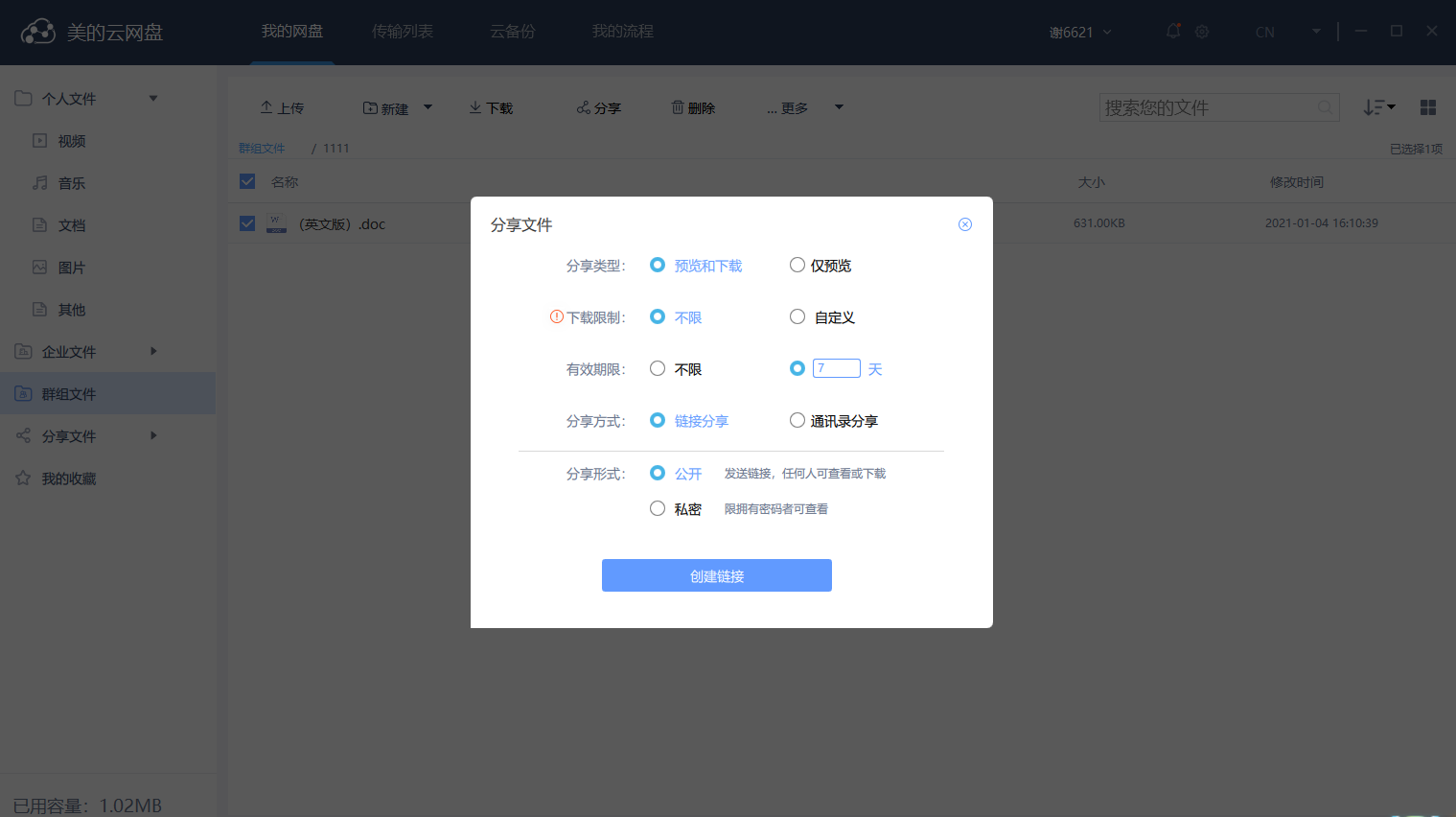
也可以选择通讯录分享,具体操作步骤参照1.7.3。
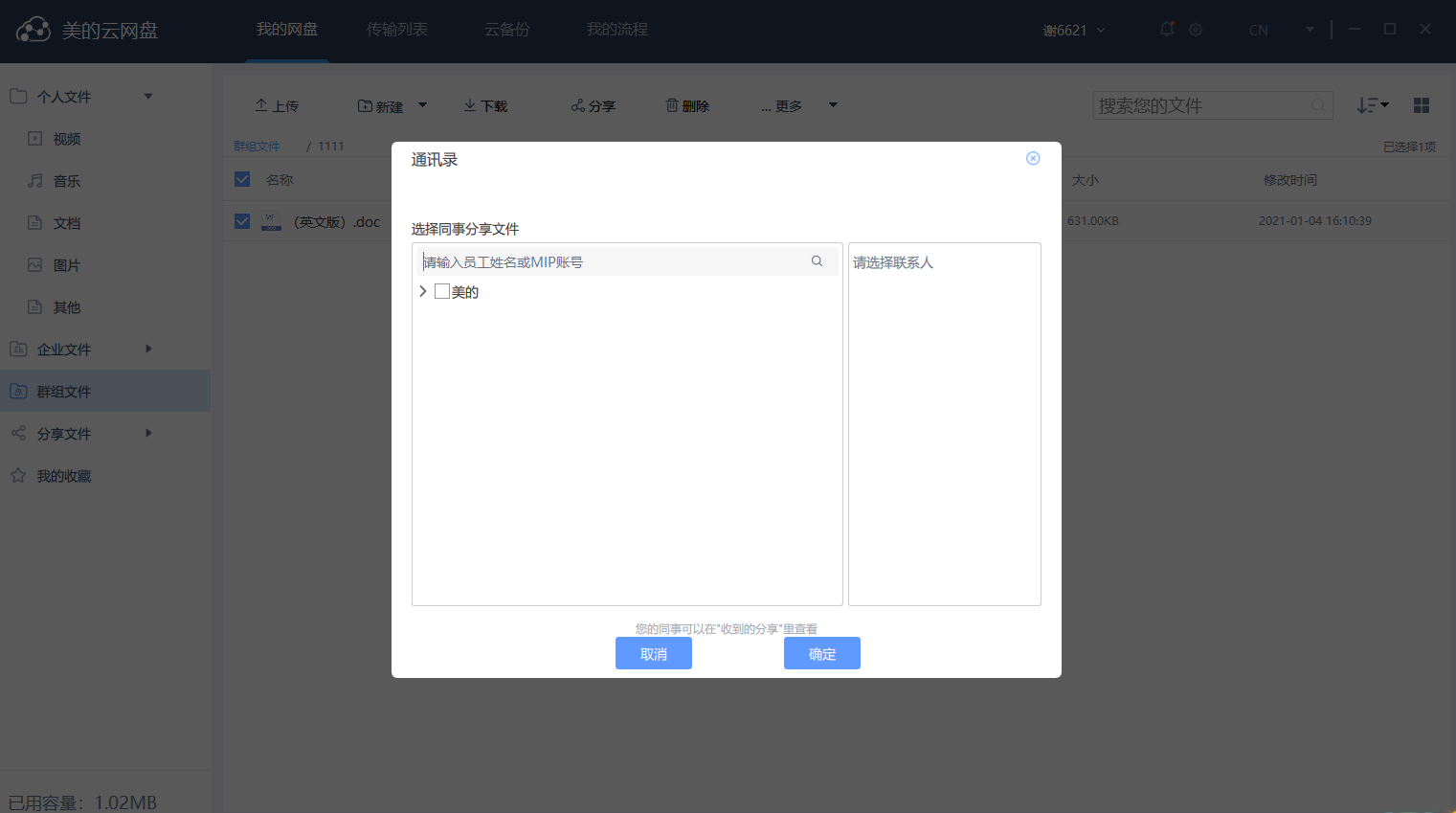
通过通讯录分享的文件可以在“收到的分享”中查看,具体步骤参照1.7.4。
1.10 企业文件
1.10.1 企业文档
所有企业文档都在企业文件中查看。移动、复制、删除、下载都支持批量操作(需要向企业文件企业文件管理员申请上传权限)。
1.10.2 上传企业文档
企业文档的上传,需要向企业文件企业文件管理员申请上传权限,进入对应文件夹,点击上传即可。
上传的文件将与对应的企业文件夹成员共享。
支持秒传
支持断点续传
支持文件夹上传
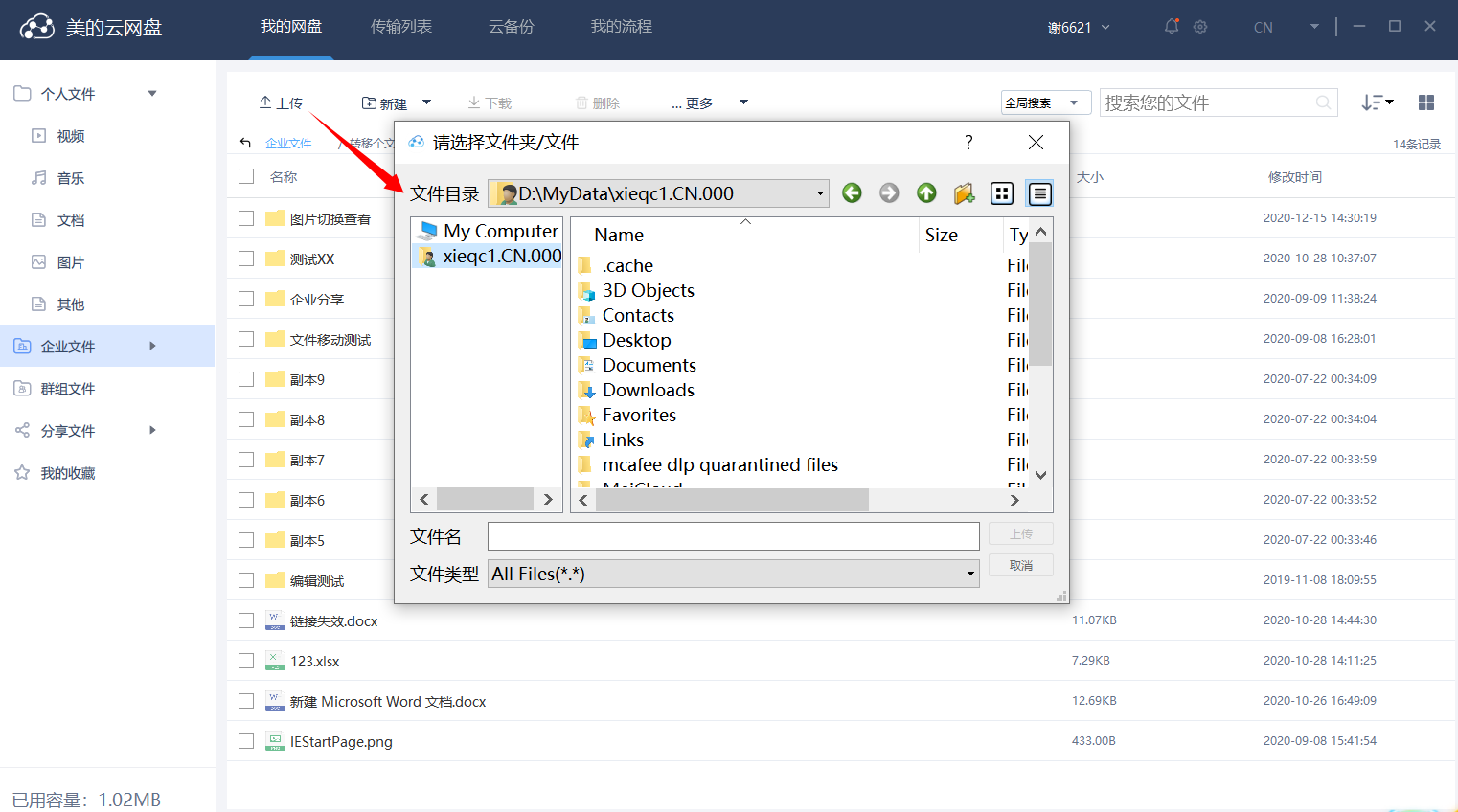
1.10.3 移动企业文档
企业文档支持复制移动。文档移动可以在全范围复制移动,跨根目录复制移动。
当跨根目录复制移动时,移动文档的文件夹需要必须具有移动权限,移动的目标文件夹需要有上传权限。
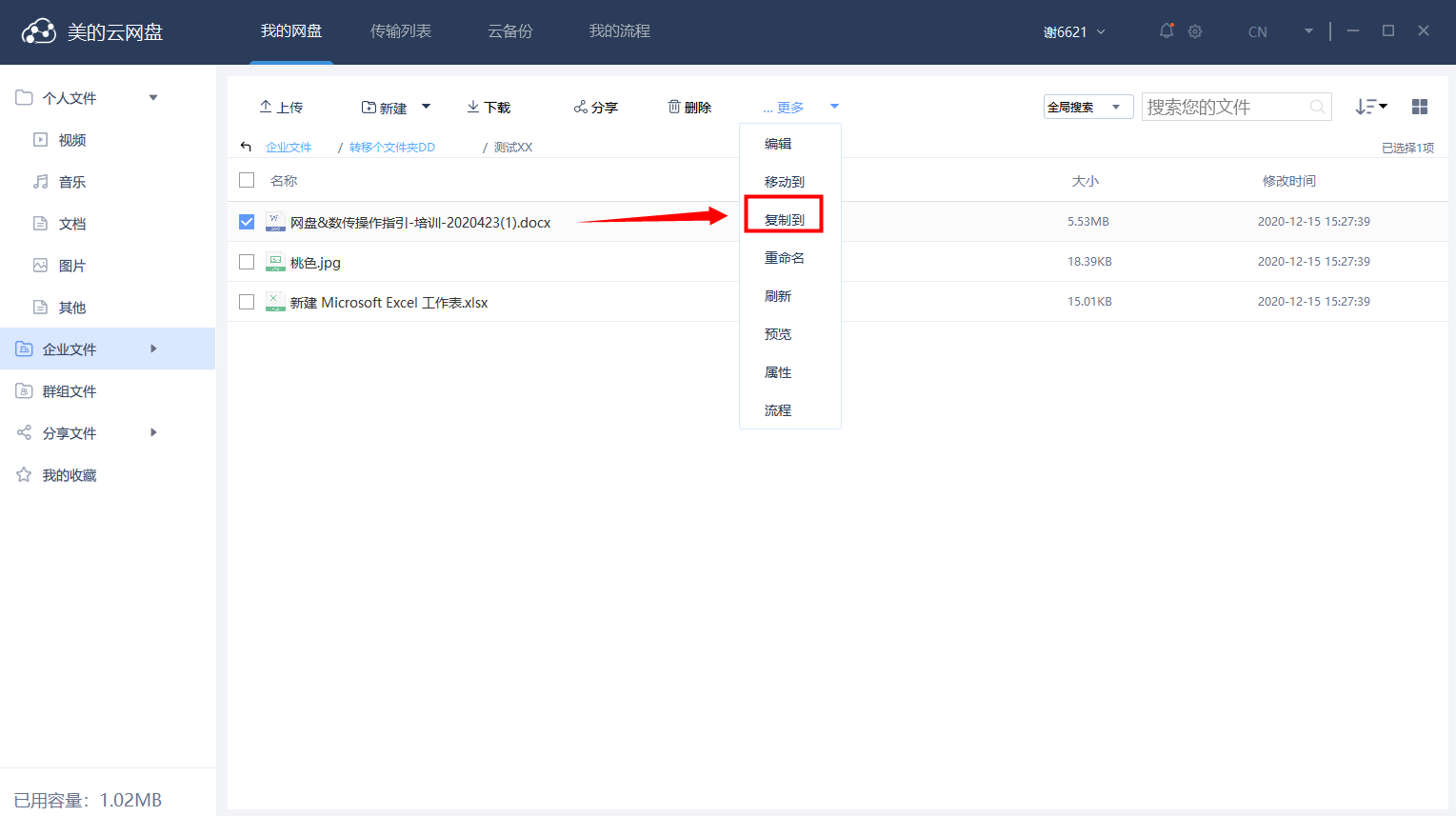
选择需要移动的文件(可以多选),点击移动。
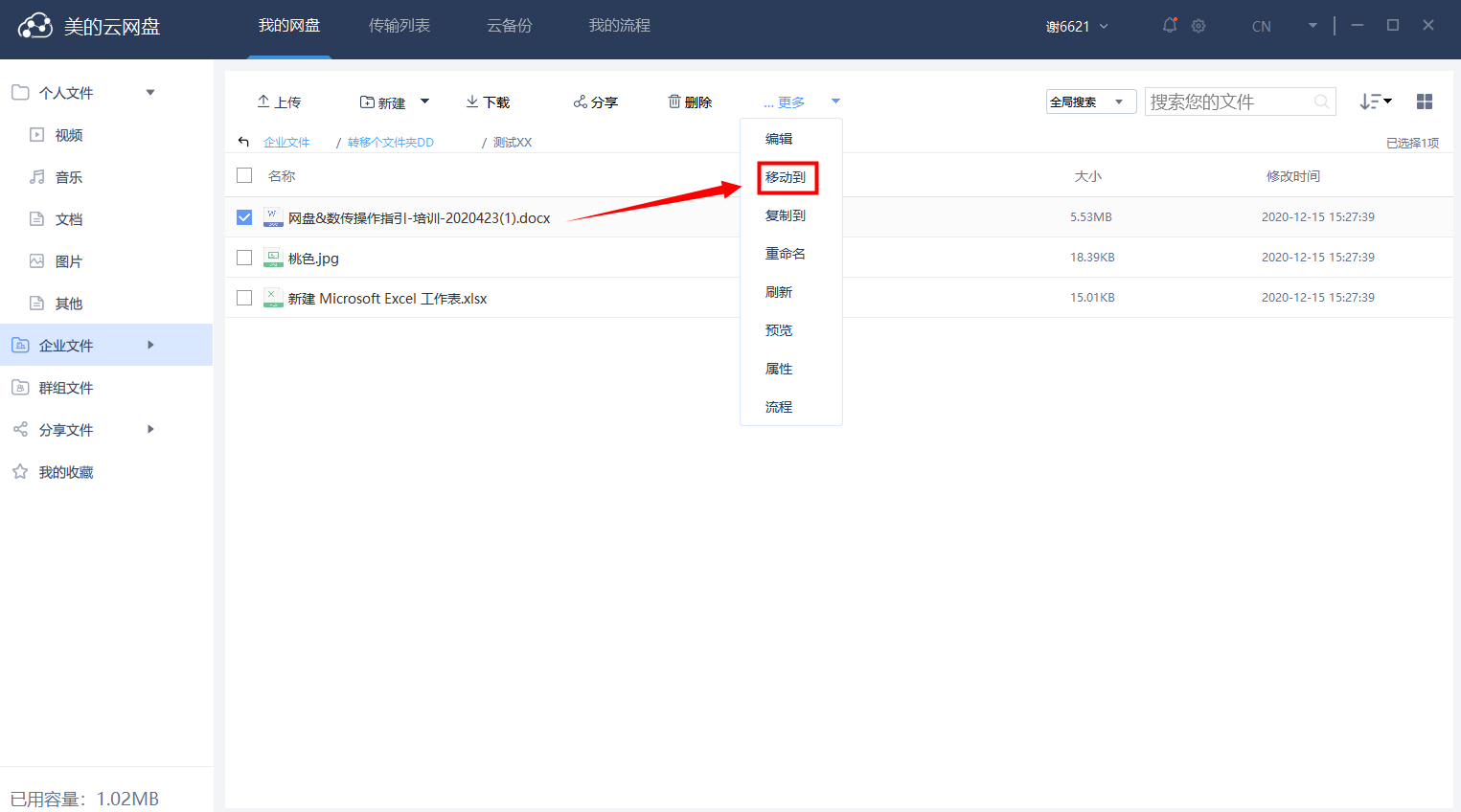
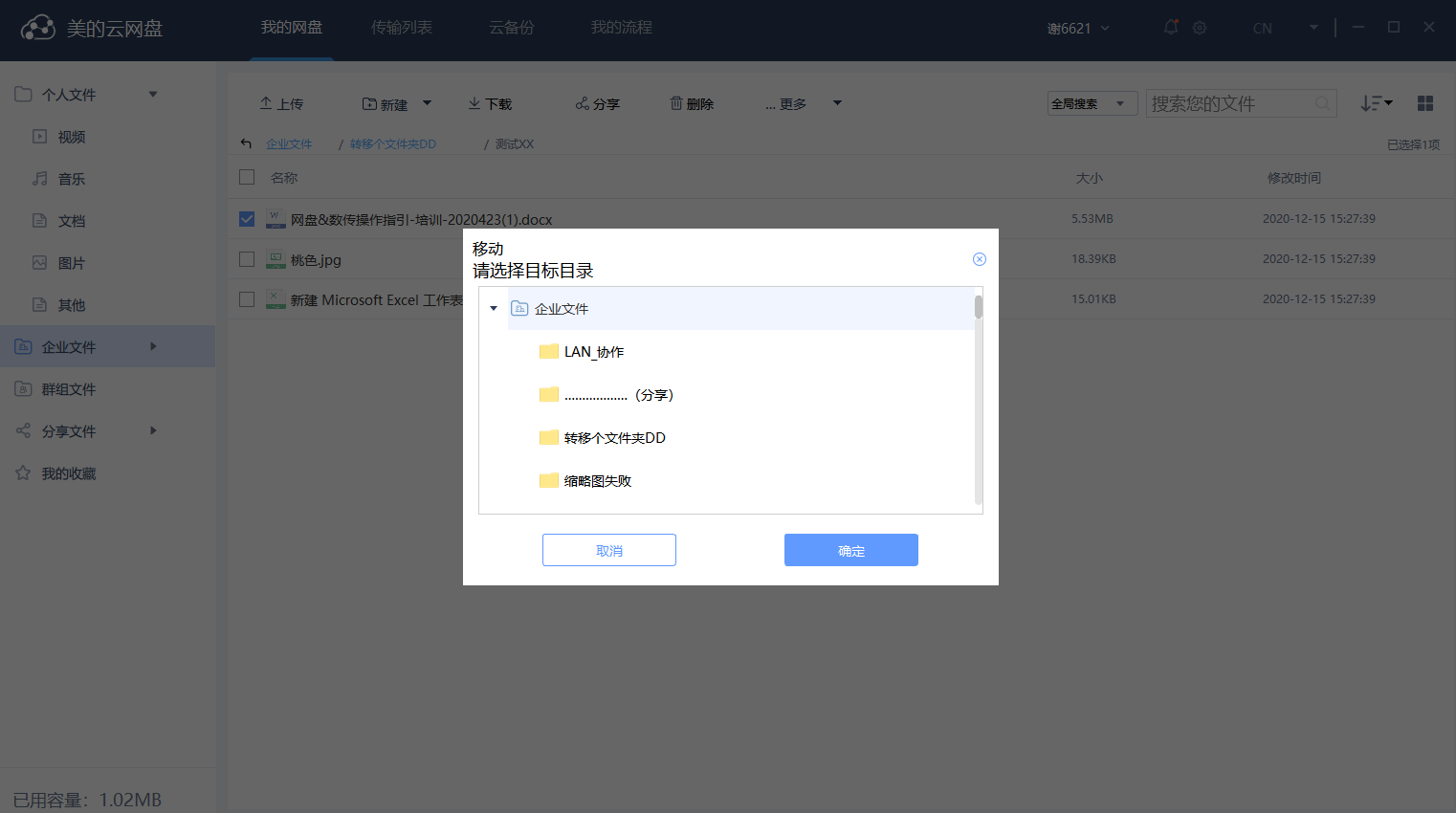
选择移动的目标文件夹,点击确定即可。
1.11文件归档
用户对某些文件进行归档管理,对文档发起相关流程,进行文件归档,或者发起解除归档流程(唯一),解除文件归档状态;
暂不支持个人文件归档
权限要求:用户需要具有文件的预览权限,才可以发起流程/在流程中添加文件。
归档适用文件类型:
Office系列:文档word(.doc,.docx);工作表excel(.xls,.xlsx,xlsb,xlsm);演示稿ppt(.ppt,.ppt)x
WPS:同office,部分可能不能预览
图片:Png,jpg,jpeg,tif,bmp
其他文件类型:txt,pdf
操作指引:
Step1:发起流程
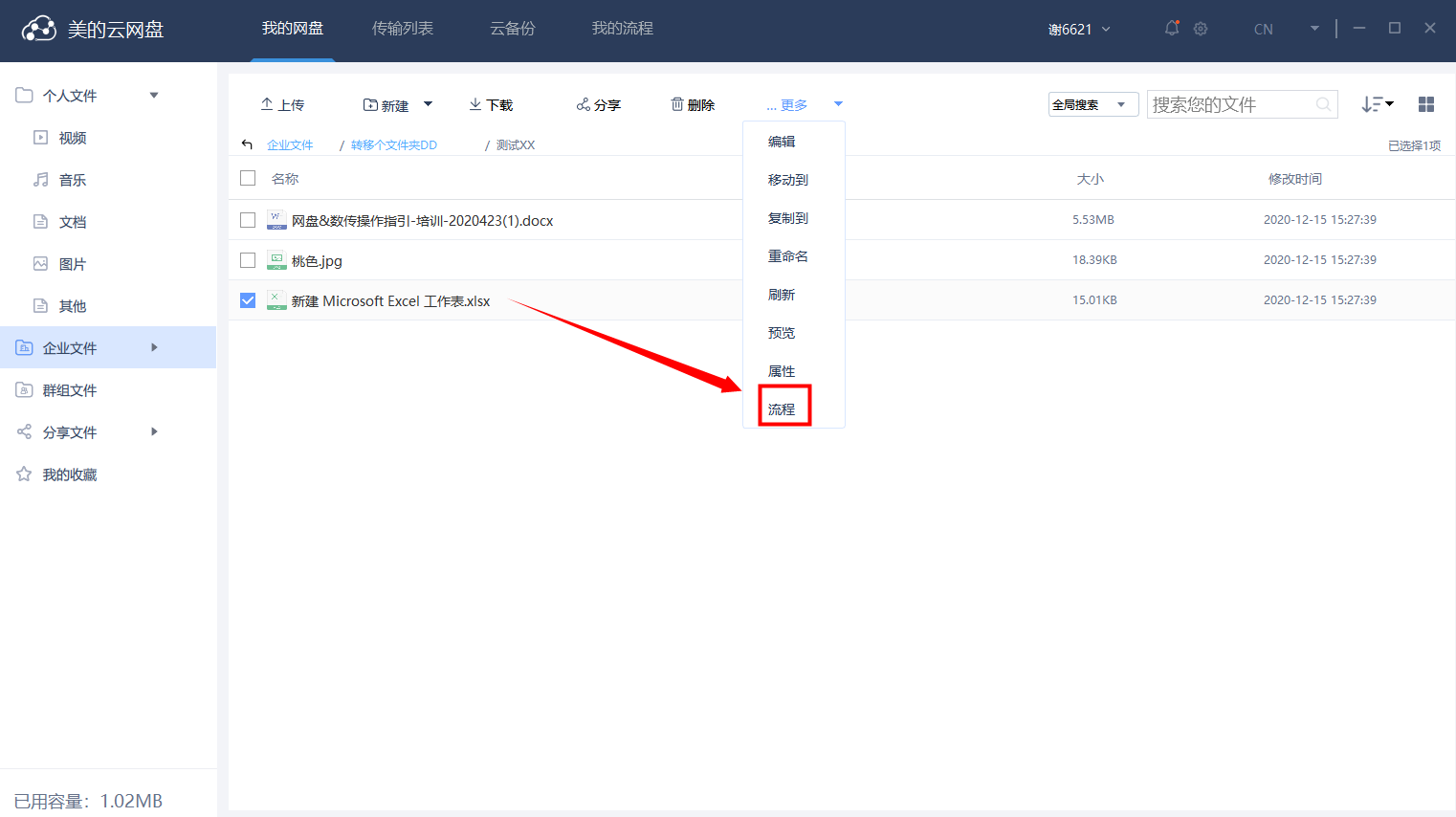
Step2:选择模板
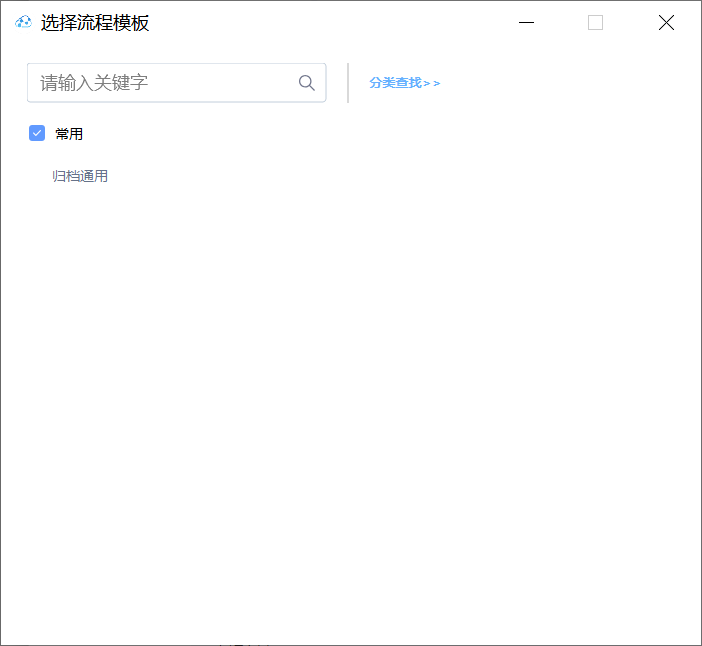
Step3:起草/编辑流程
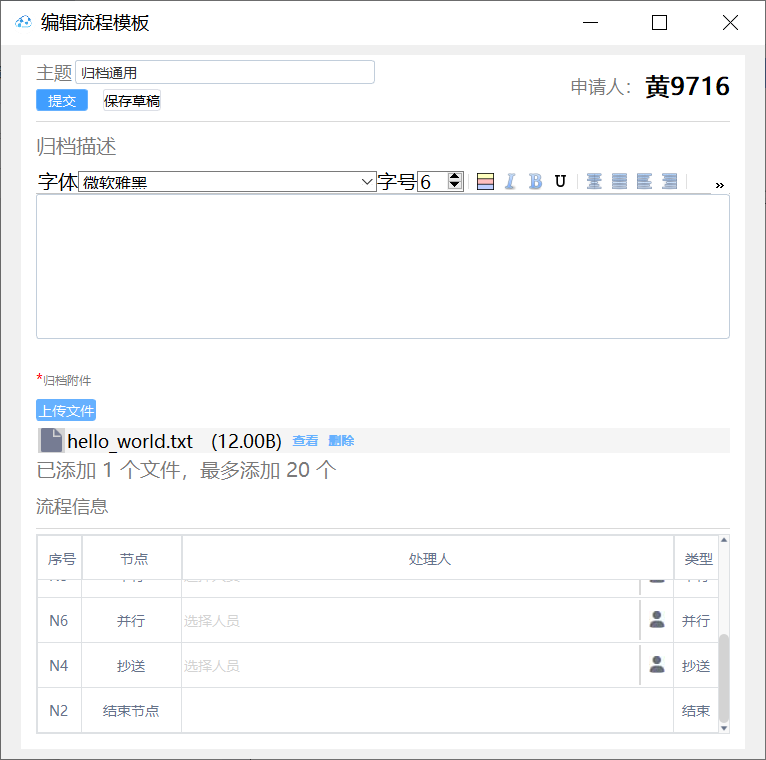
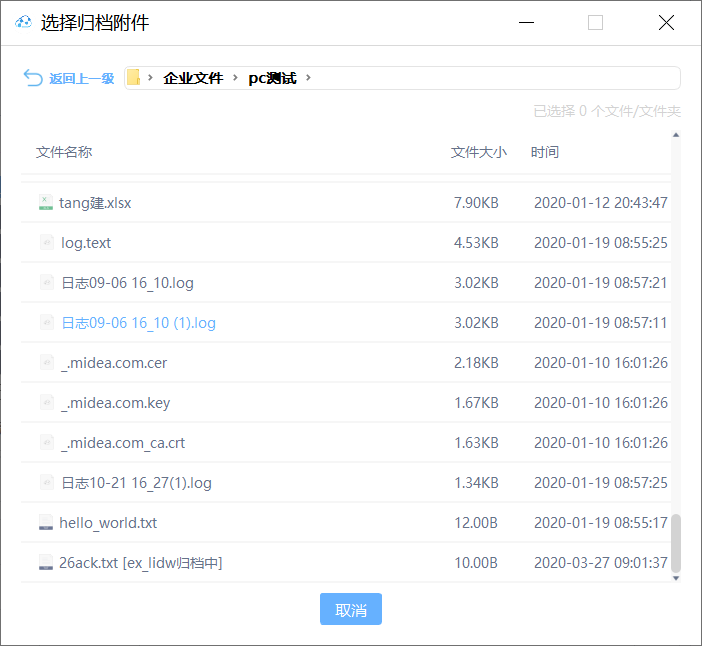
Step4:提交流程
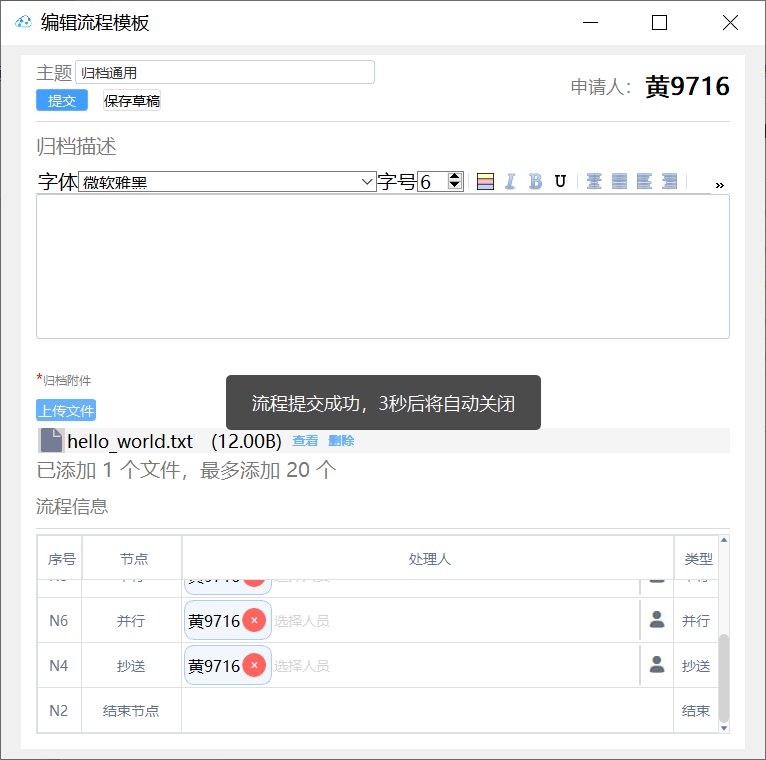
Step5:流程审批
网盘入口:
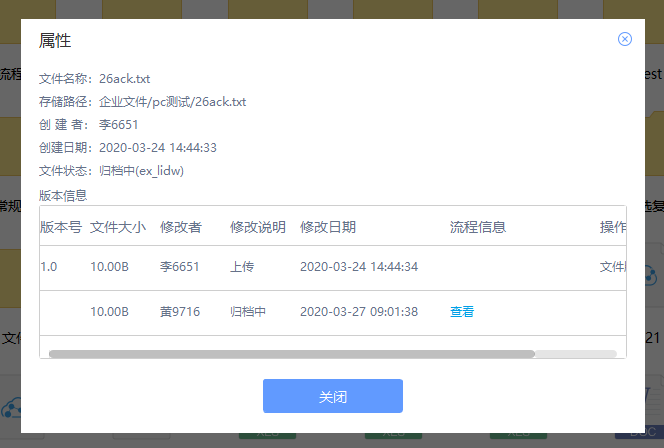
Mip入口:
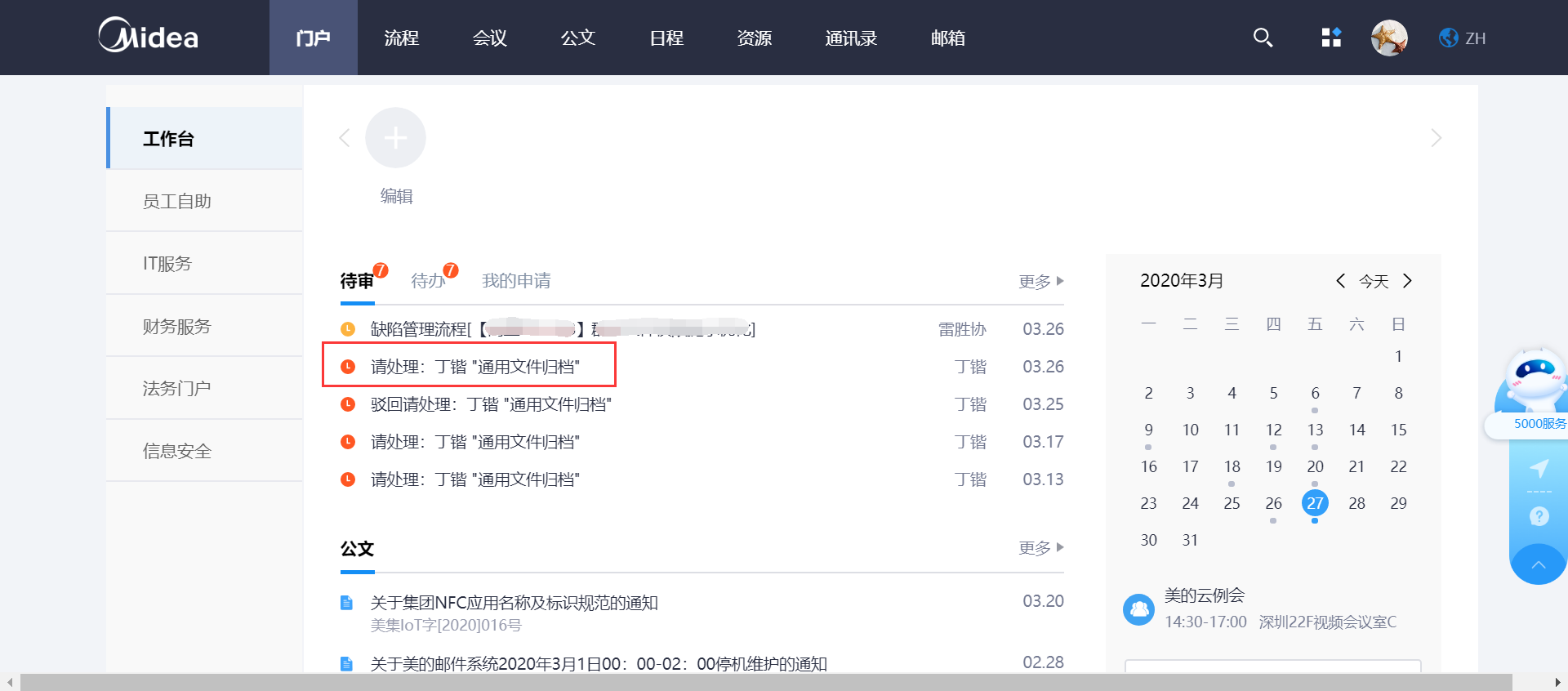
流程中心入口:
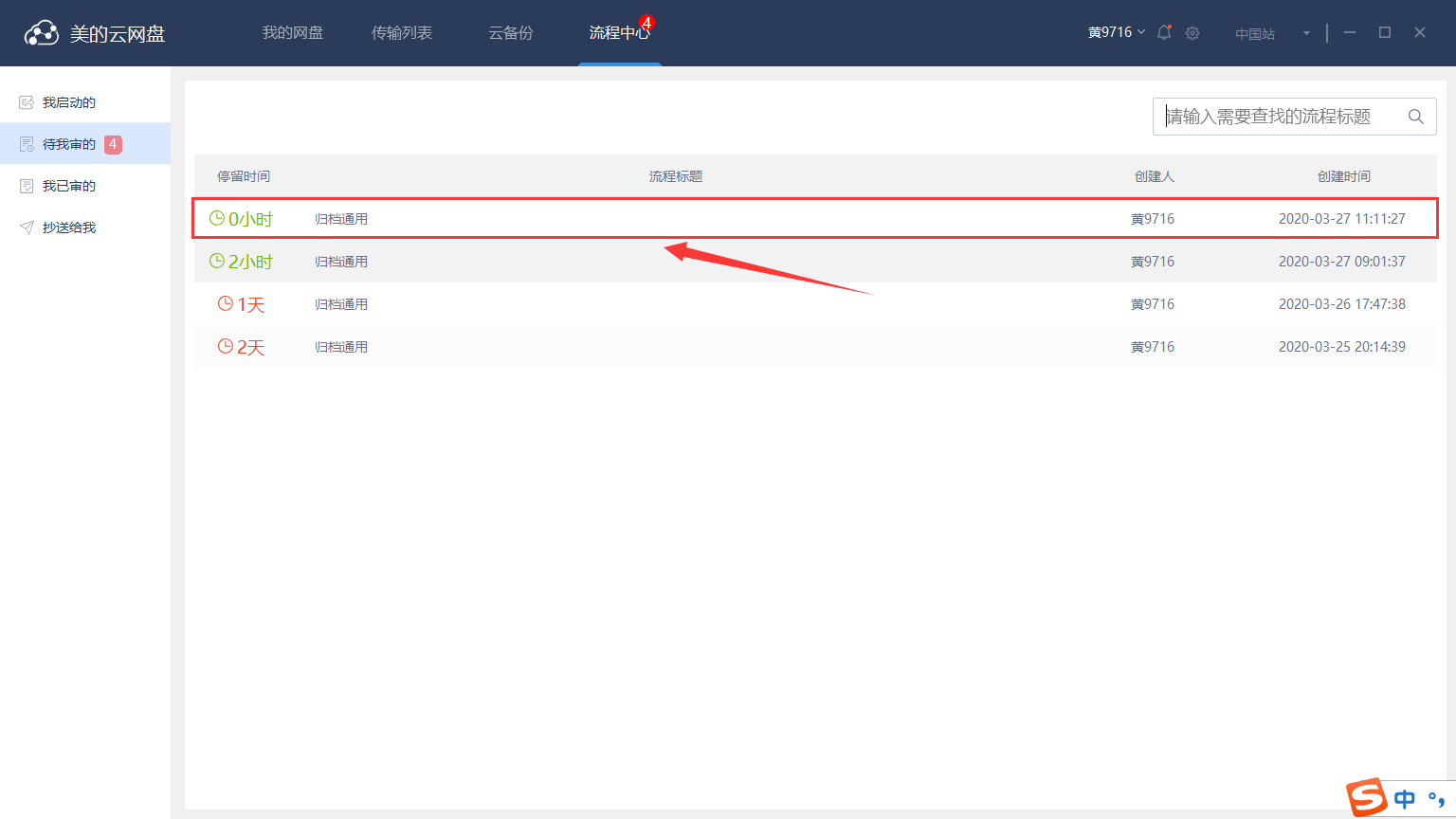
流程审批:
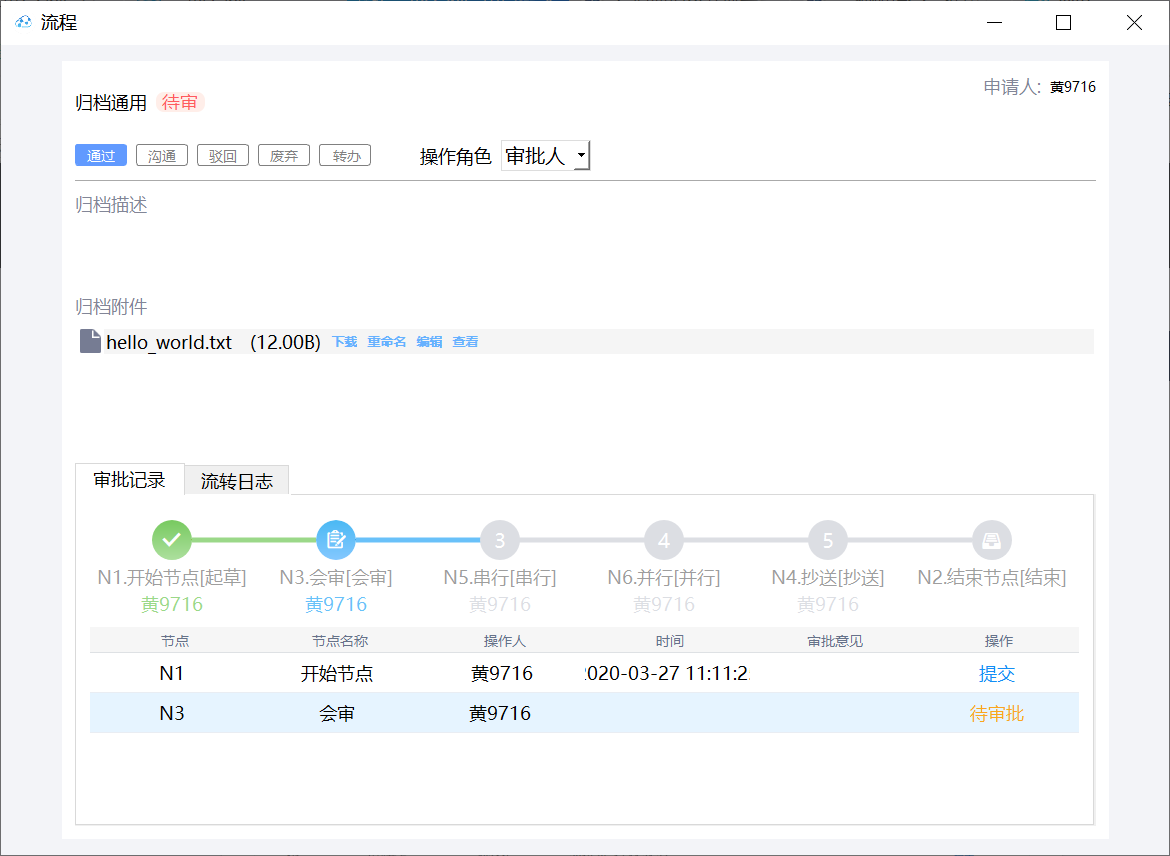
审批中文件状态为归档中:
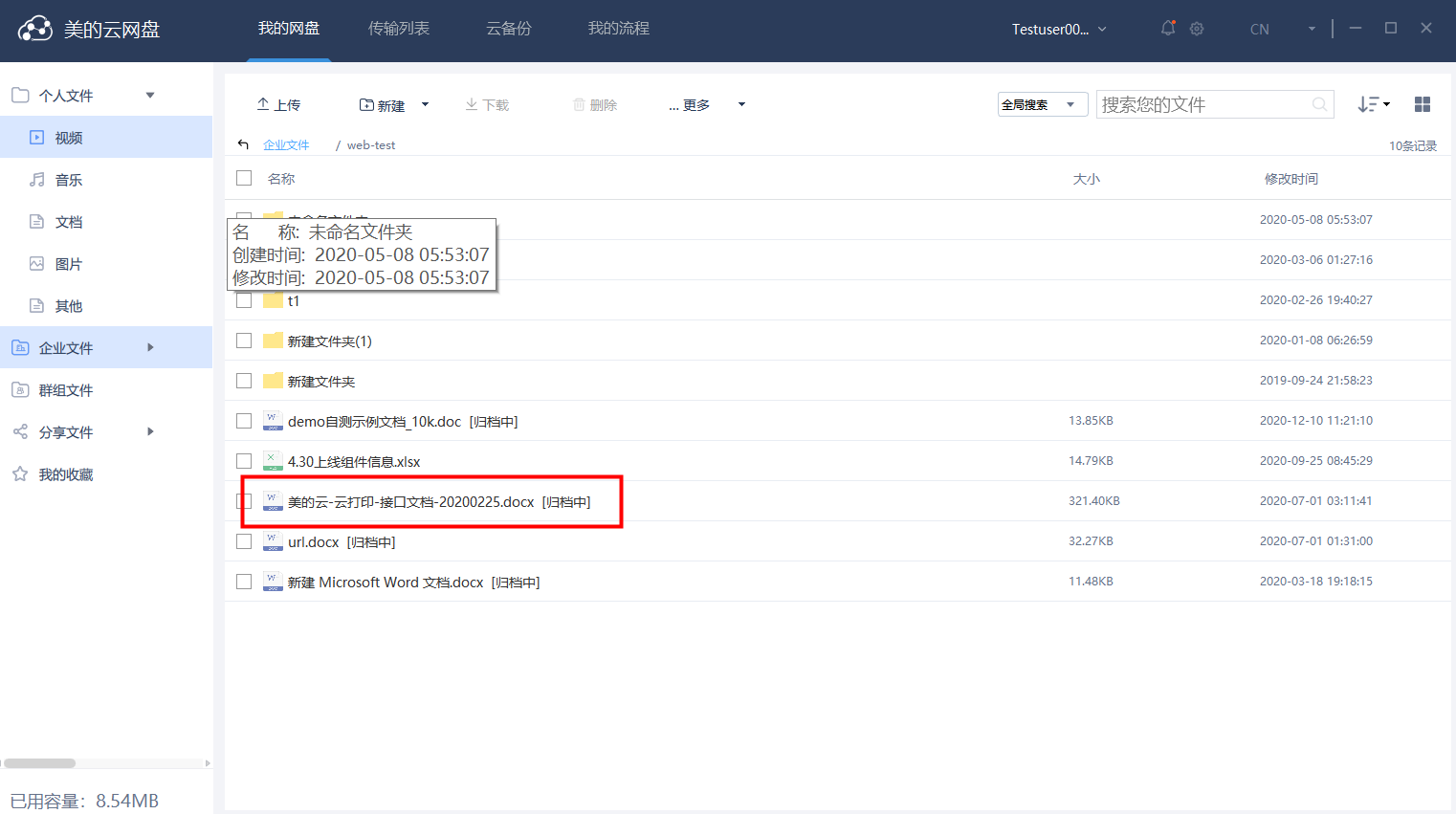
Step6:流程审批结束
流程审批通过,文件归档完成:
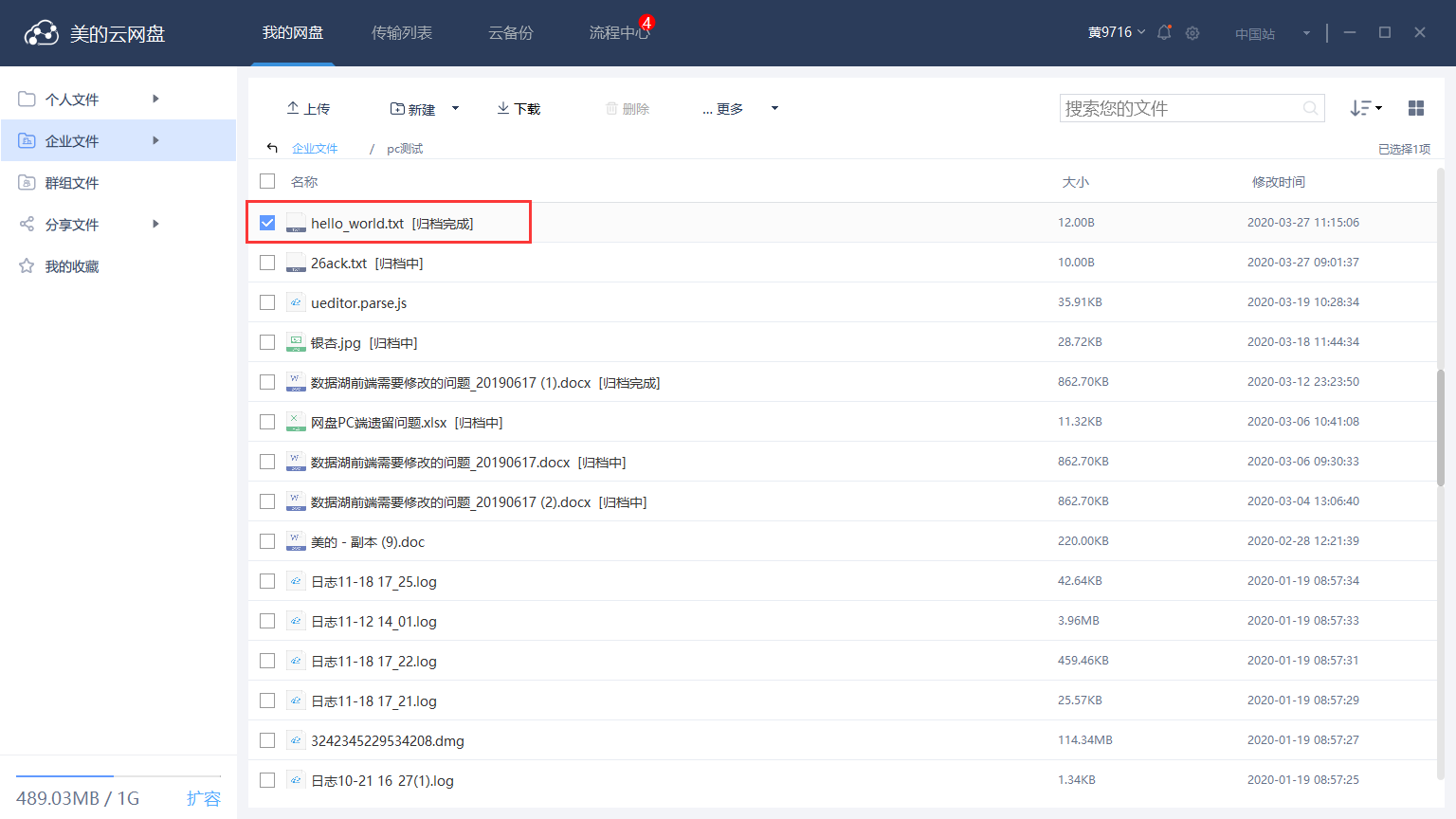
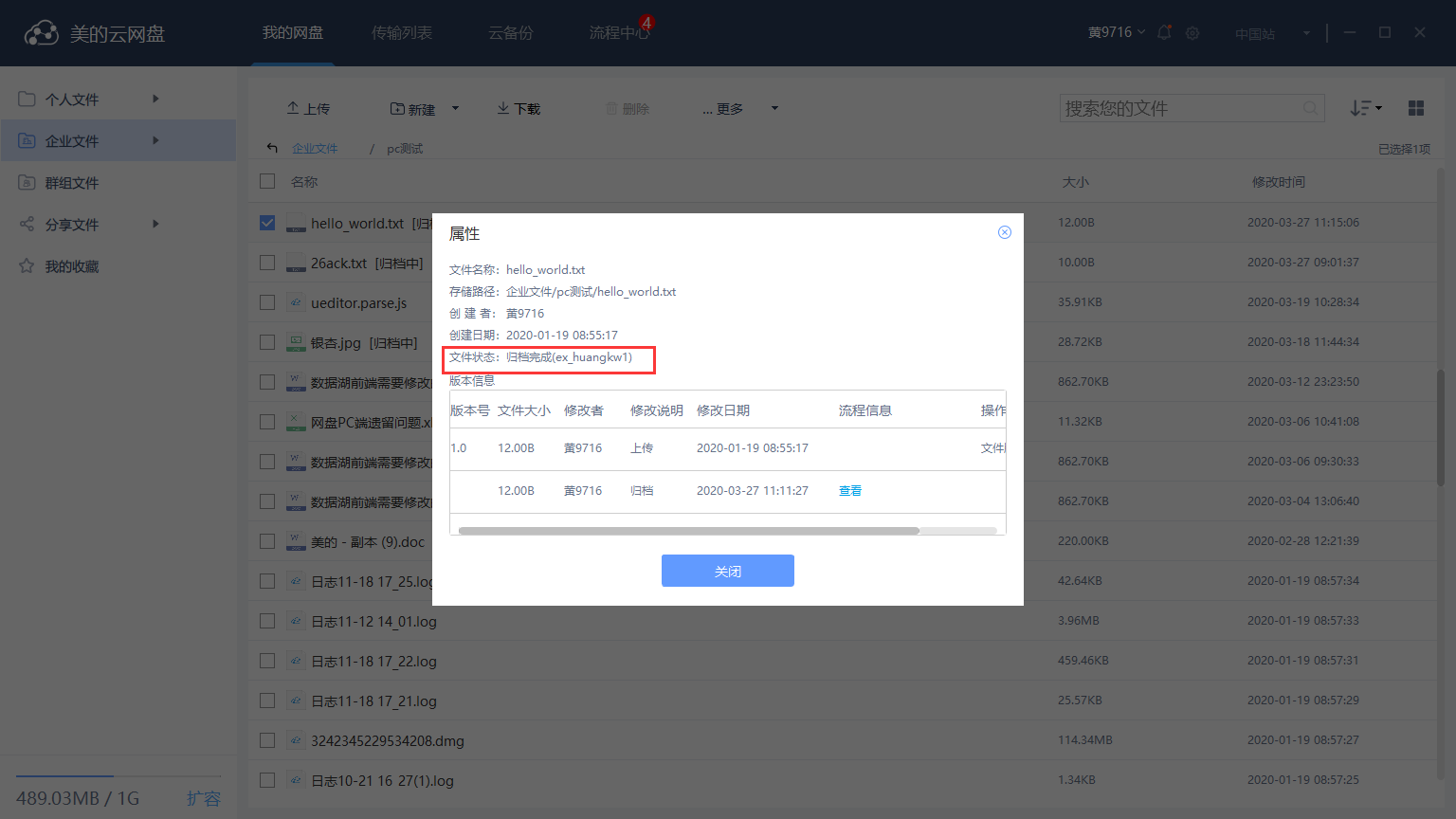
流程废弃:流程废弃的话,归档中文件解除状态锁定,恢复常规状态。
其他说明:
目前除了解除归档流程外,其他流程审批通过后,默认文件都变为归档状态。
已处于“归档”状态的文件,只能启动解除文档流程。
一个文件,同时只能关联一个流程,流程未完成之前,该文件一直处于“归档中…”状态,不能再次启动新流程。
具有文件预览权限的网盘用户,可以通过文件属性 > 版本信息 > 流程信息,单击“查看”查看相关流程信息。
流程起草人、审批人、抄送人员等流程节点处理人员可以在mip流程中心查看流程。
1.12流程中心
流程中心板块可以查看我启动的、待我审的、我已审的、抄送我的,对应的流程列表
1.12.1我启动的
我启动的列表中显示我启动的所有流程,包括草稿、审批、驳回、撤回等所有状态的流程,被删除的流程不会显示在列表中。
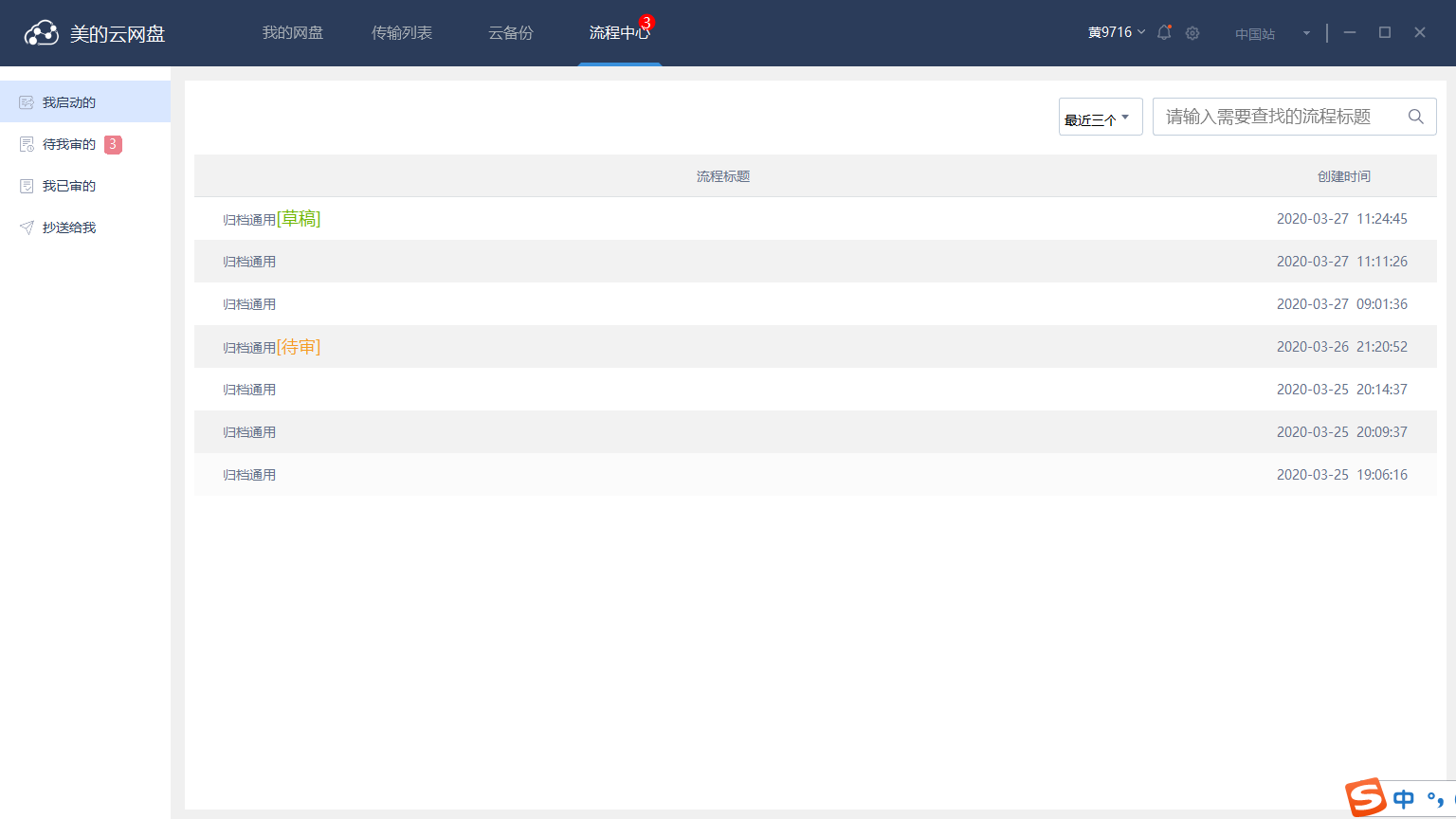
1.12.2待我审的
待我审的列表中显示当前需要我审批的流程,会显示流程的停留时间以及待处理的总数,点击可以进入审批页面进行审批操作。
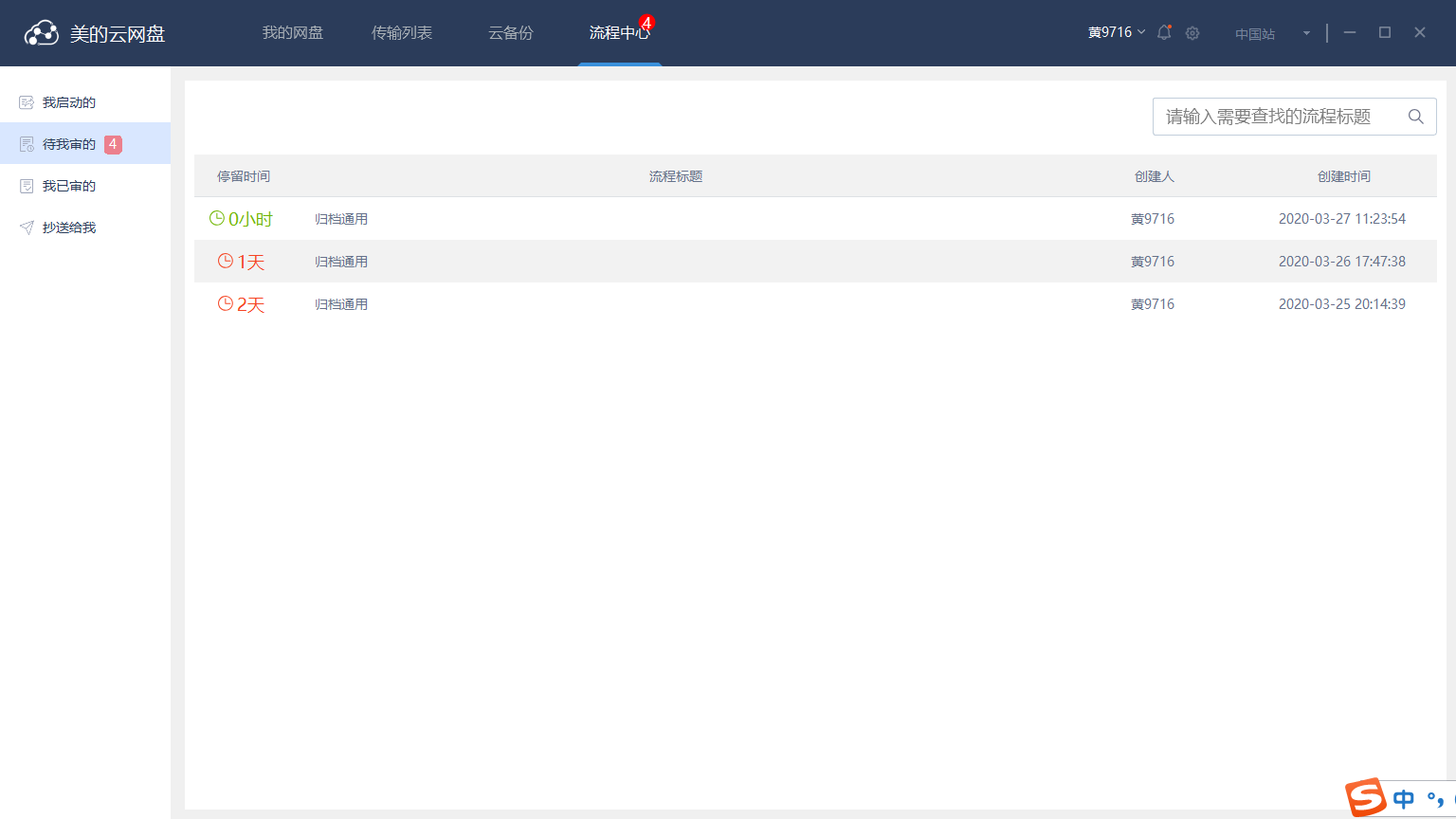
1.12.3我已审的
我已审的列表,显示我已经审批过的流程,同一个流程多次审批,置灰显示一条最新的审批记录。
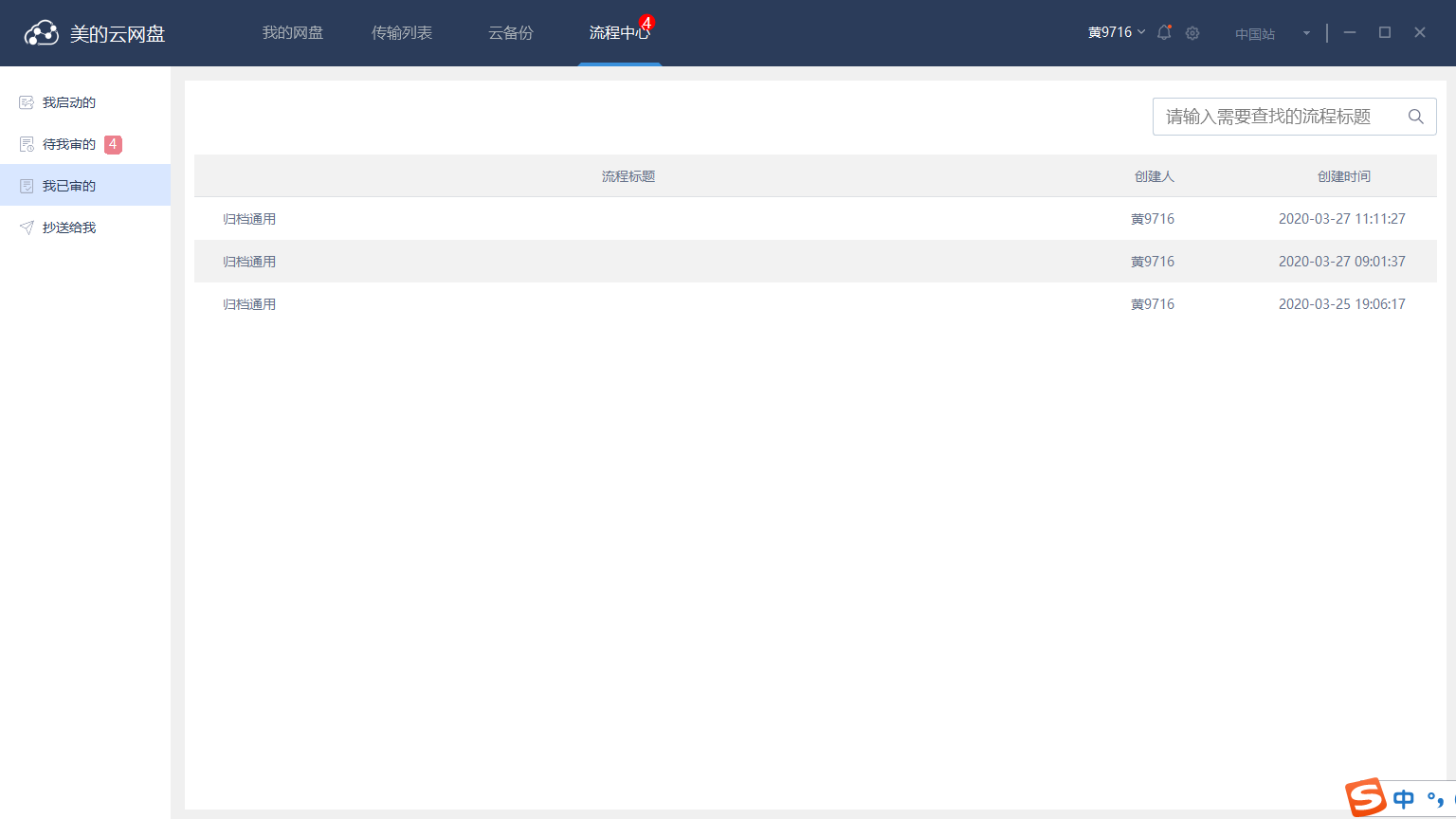
1.12.4抄送我的
抄送我的列表,显示所有抄送给我的流程,点击可以查看对应流程的详细信息。
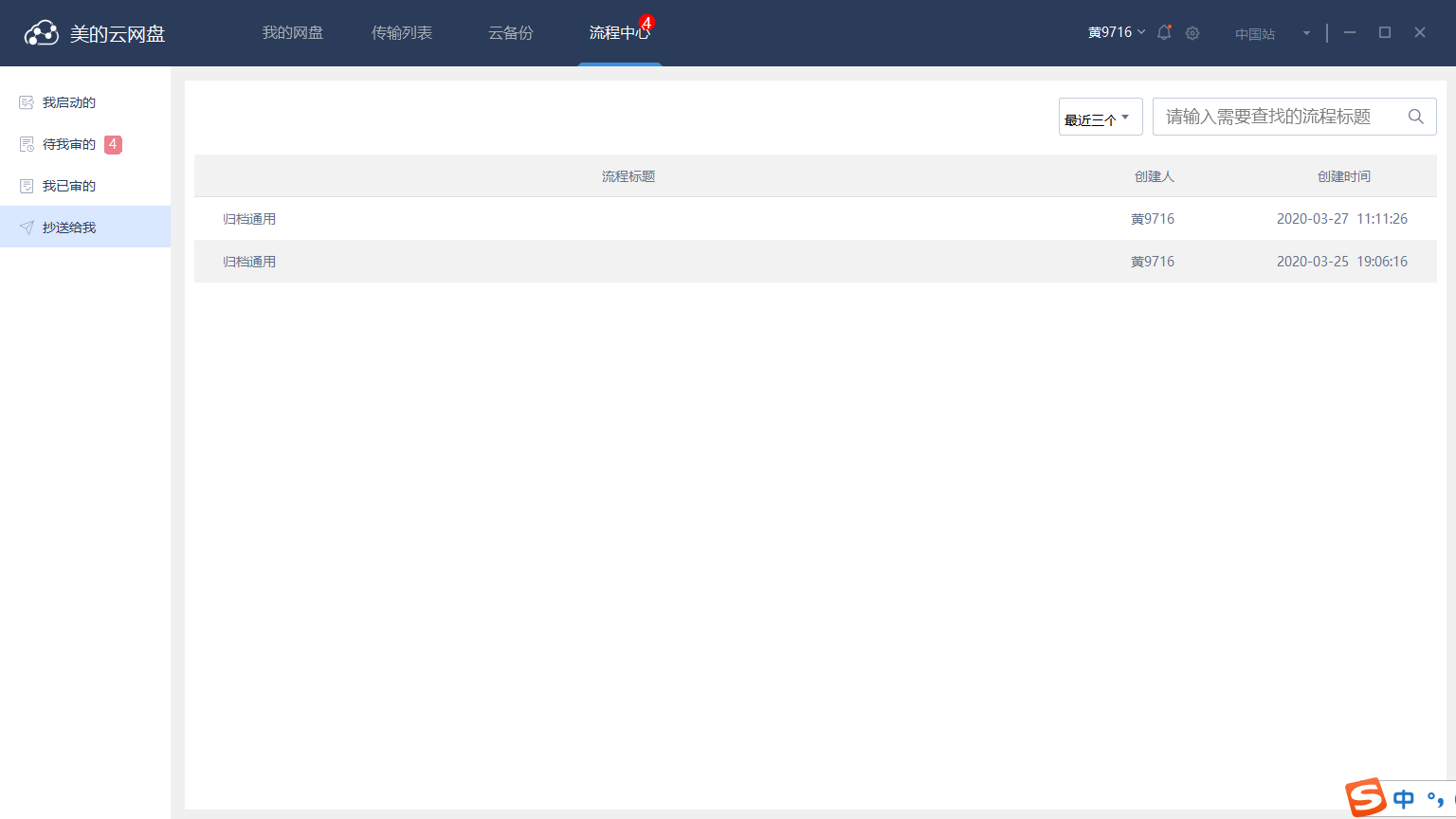
1.13 云备份
1 添加备份文件夹
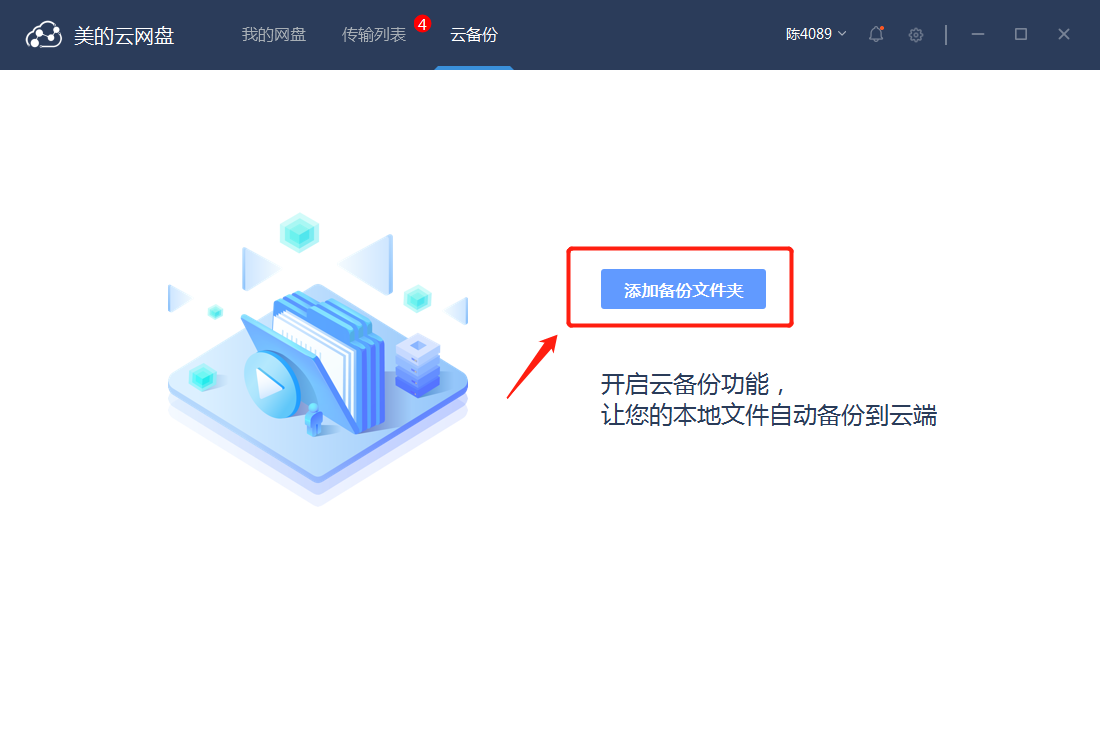
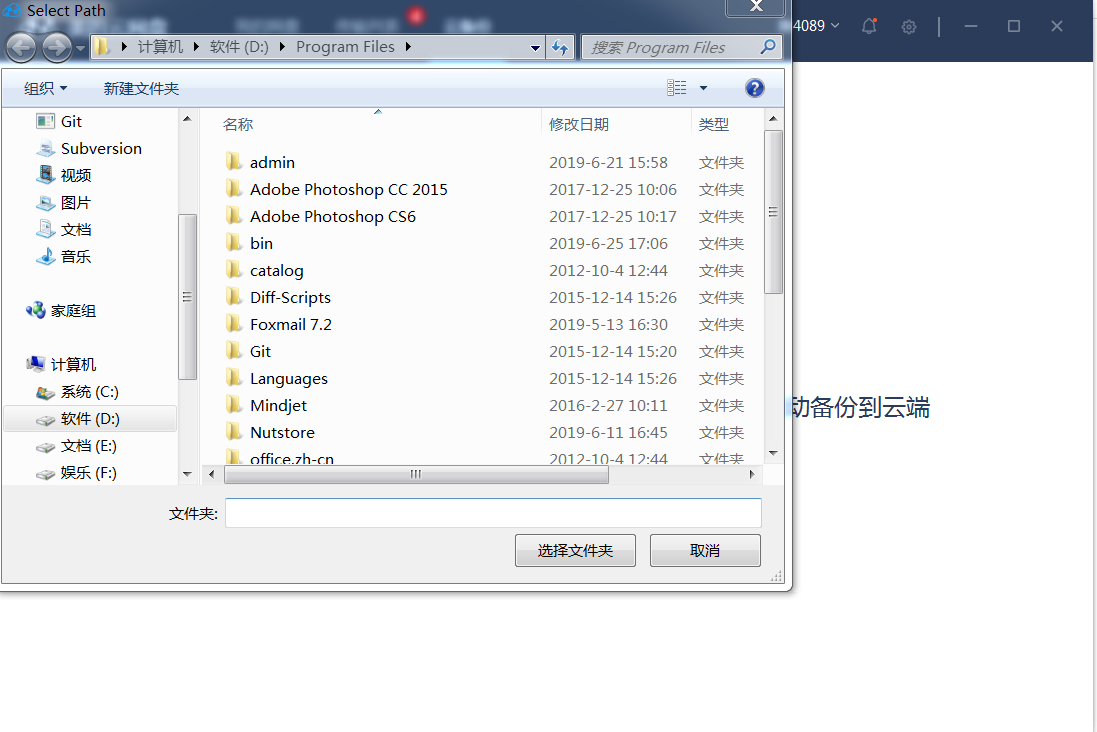
选择需要备份的本地文件夹
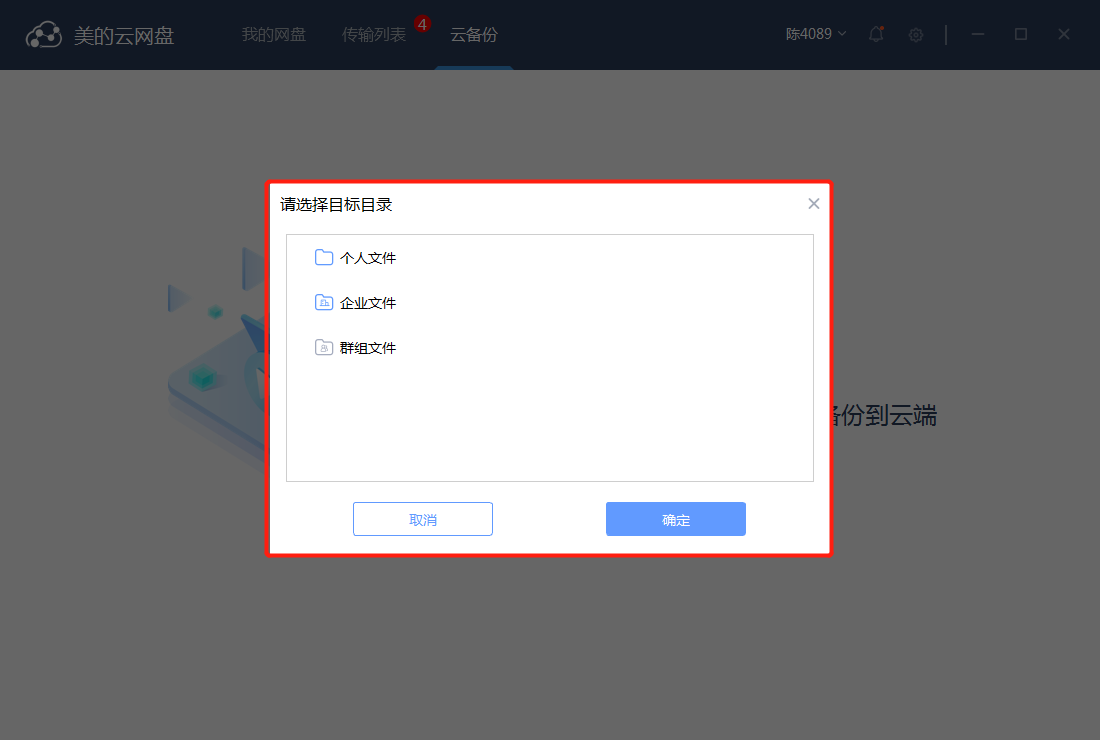
选择网盘保存的目录
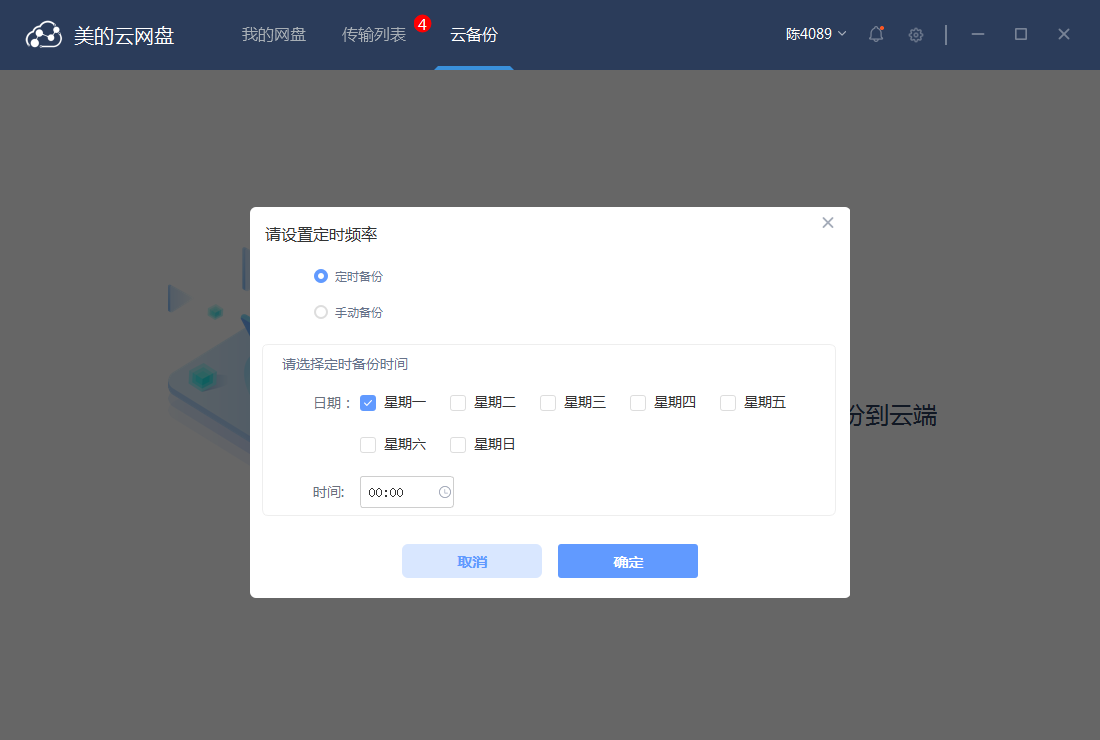
设置备份频率。
【定时备份】设置日期和时间,程序定时备份
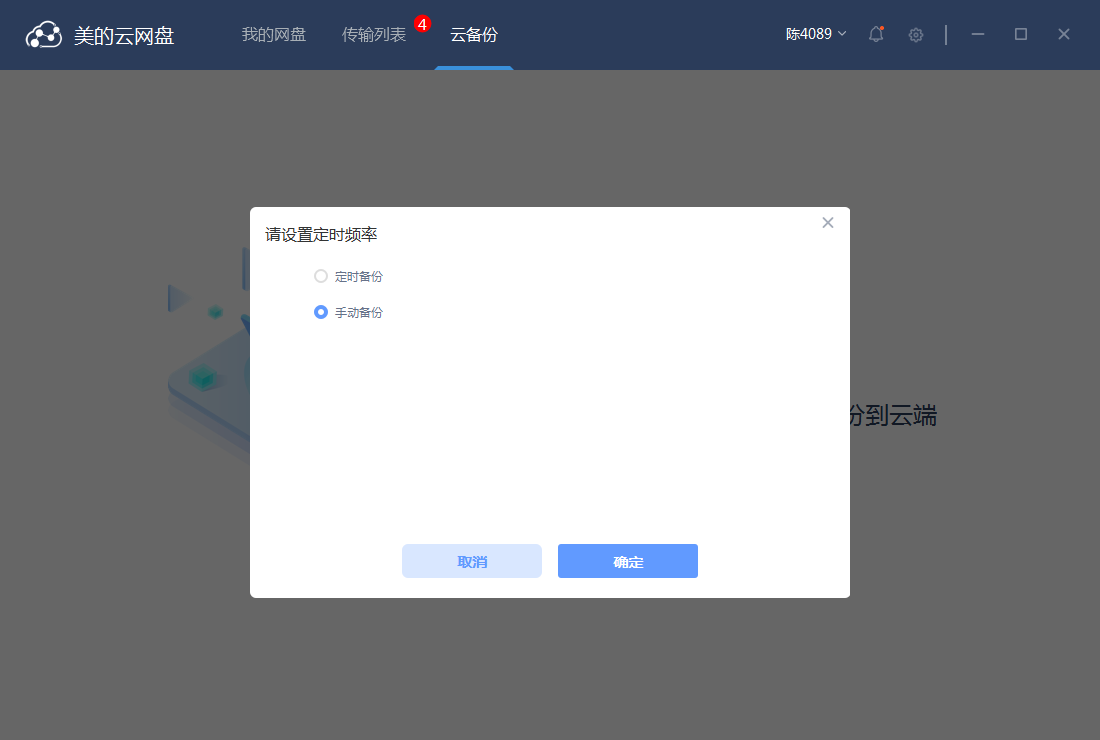
【手动备份】用户手动点击开始备份
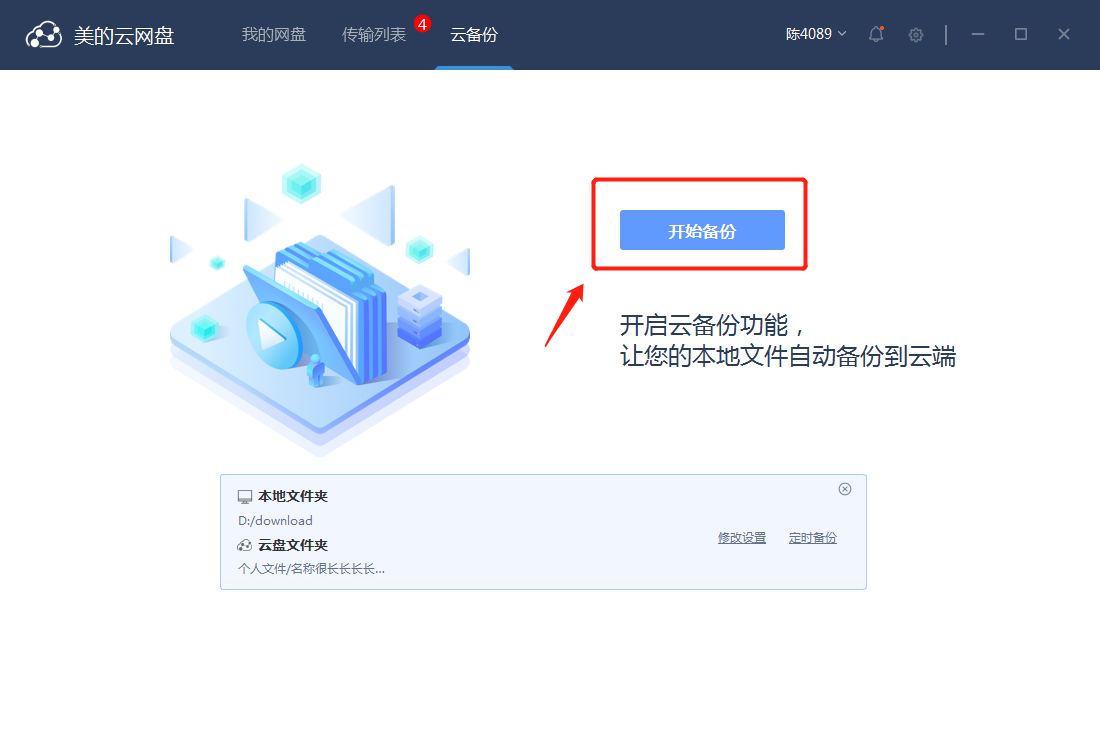
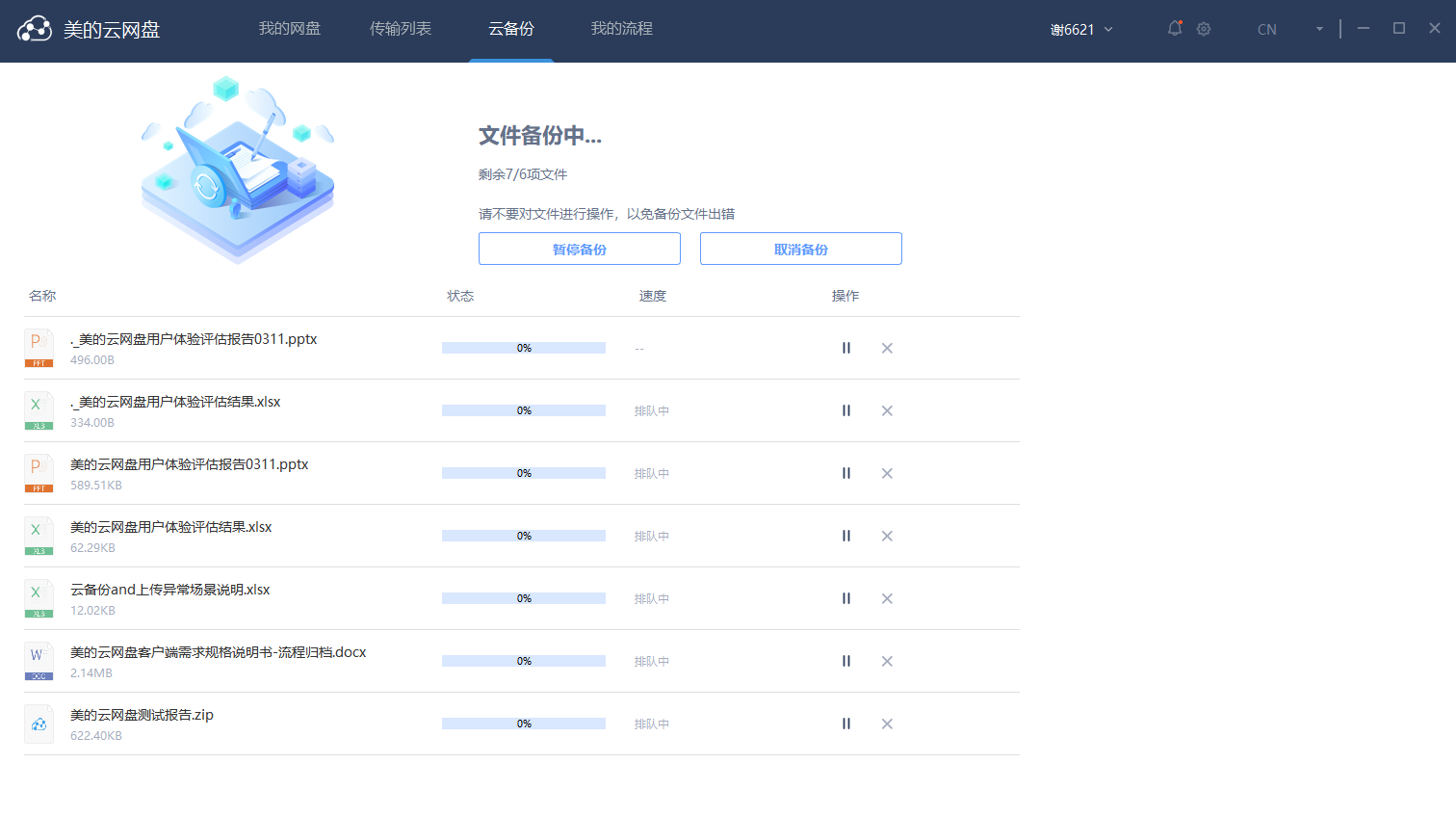
备份进行时,可查看备份进度。
一、基本功能
1.1. 安装
在美的云网盘Web端下载软件,成功安装软件后,运行软件。
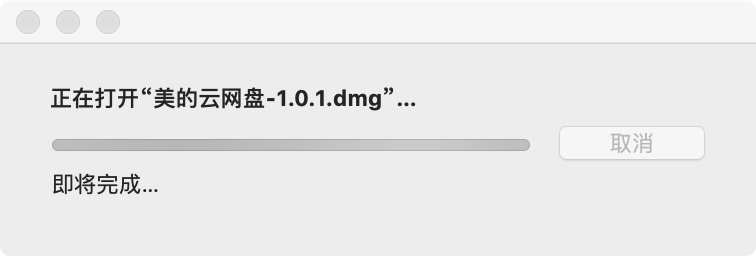
将美的云网盘拖动至文件夹中。
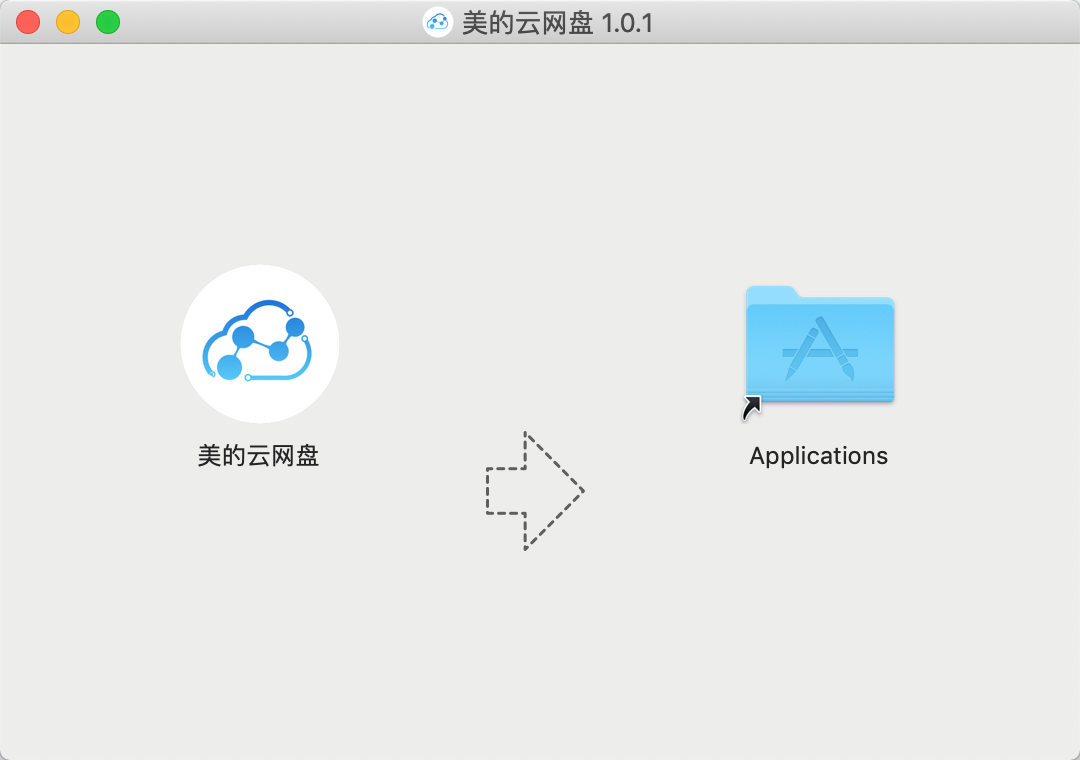
1.2. 登录
美的员工账号(包括供应商账号)使用MIP账号和密码登录;
外部用户可由部门管理员创建临时账号。
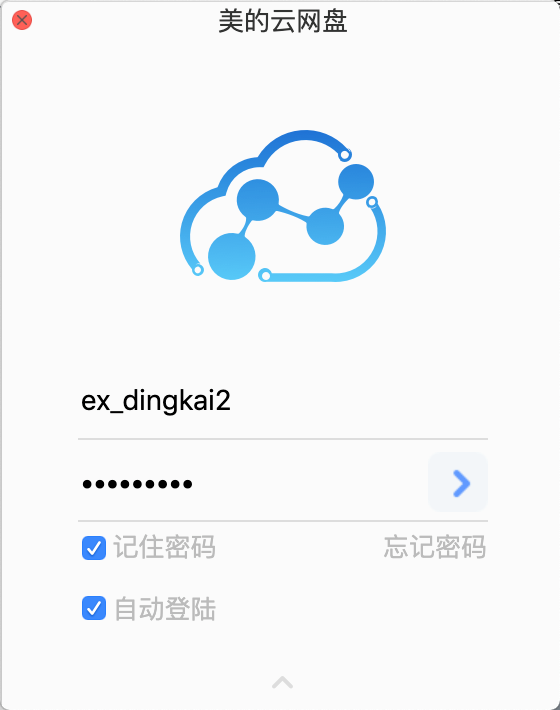
1.3. 上传文件
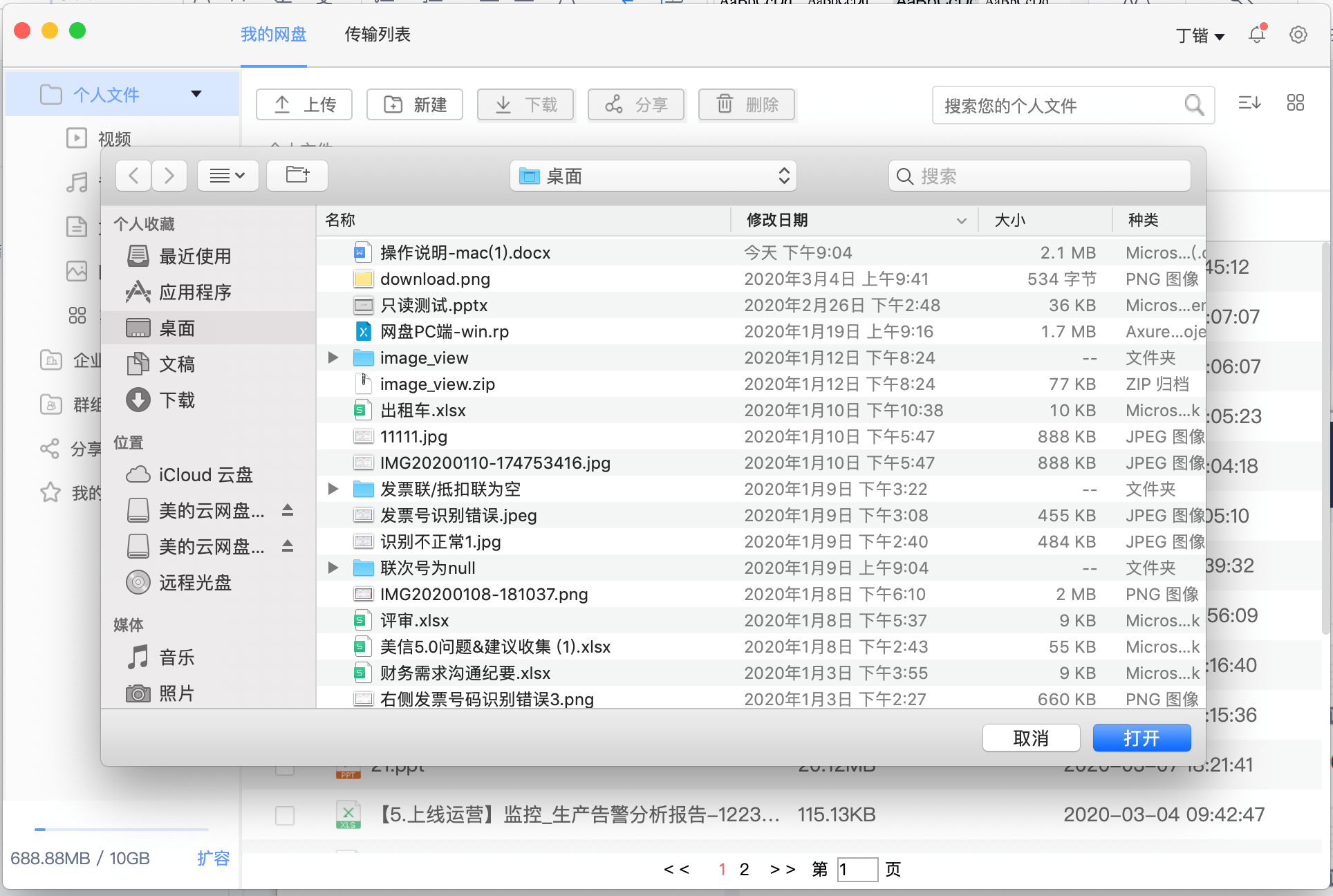
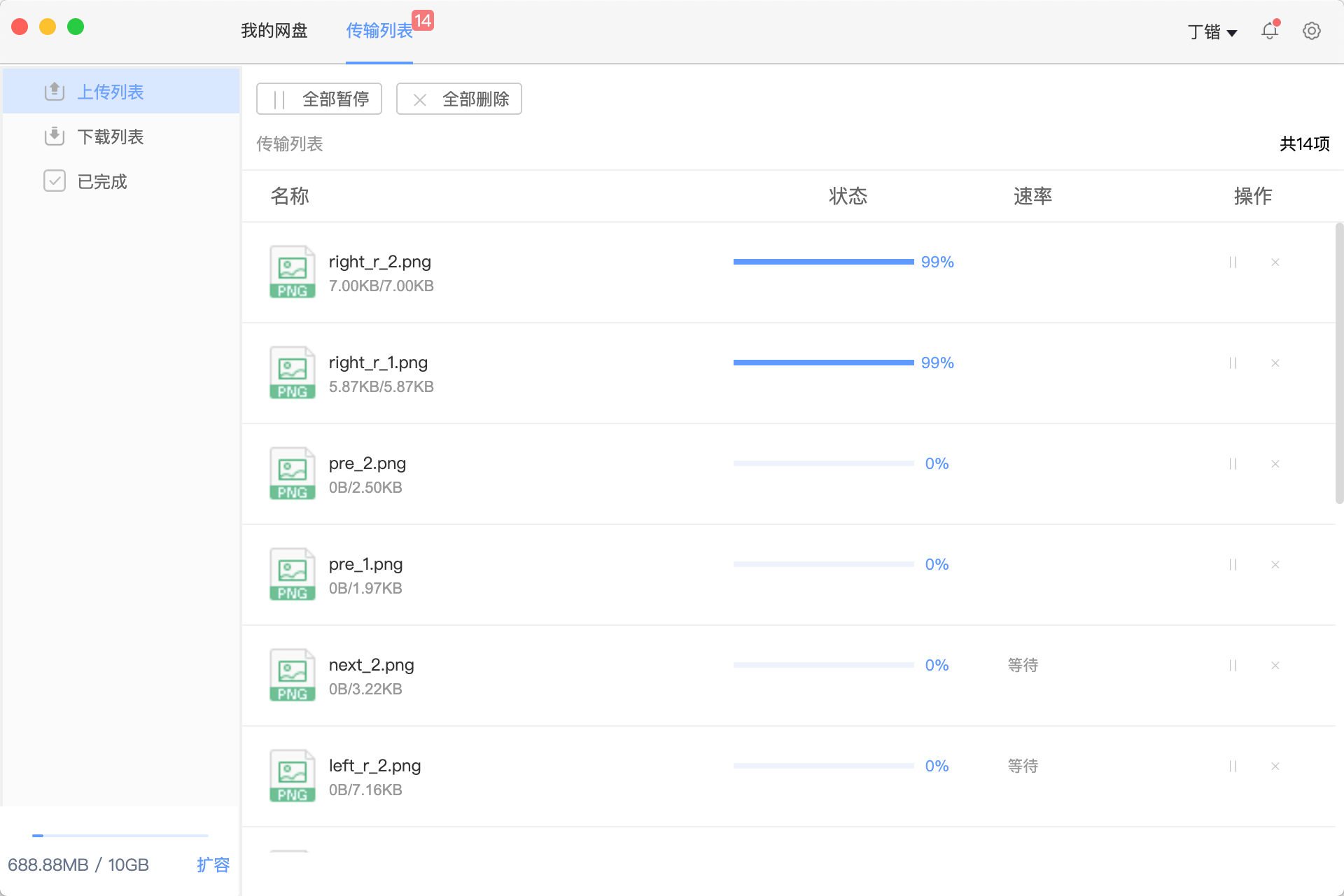
选择本地文件或文件夹上传,支持拖拽上传,支持多个文件同时上传,支持断点上传,支持秒传
上传的文件可在“上传列表”查看状态,可暂停和取消上传任务。
1.4. 下载文件
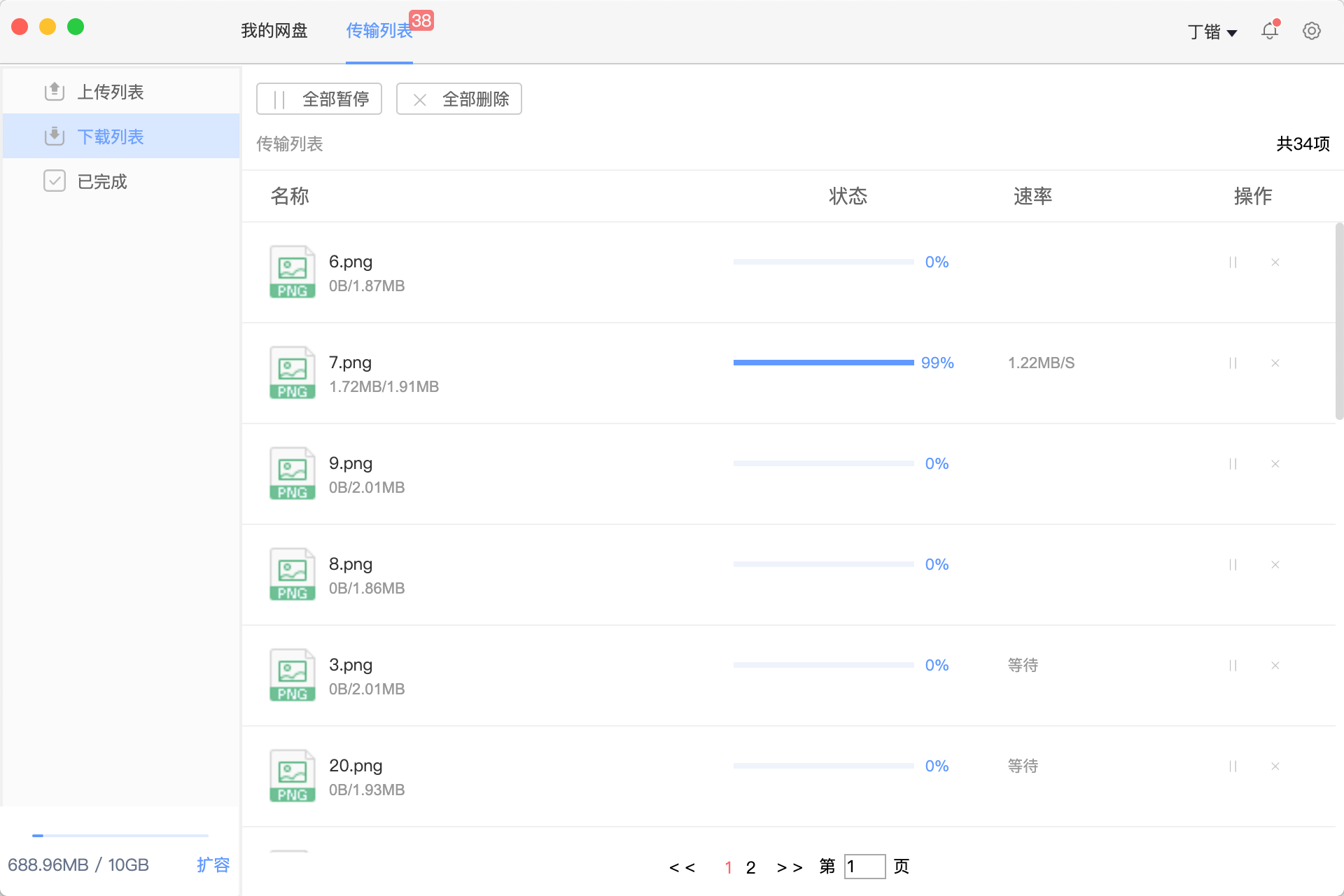
选择网盘文件或文件夹下载,下载的文件可在“下载列表”查看状态,可暂停和取消下载任务。
1.5. 在线编辑
Mac版本目前不支持在线编辑文件
1.6. 在线预览
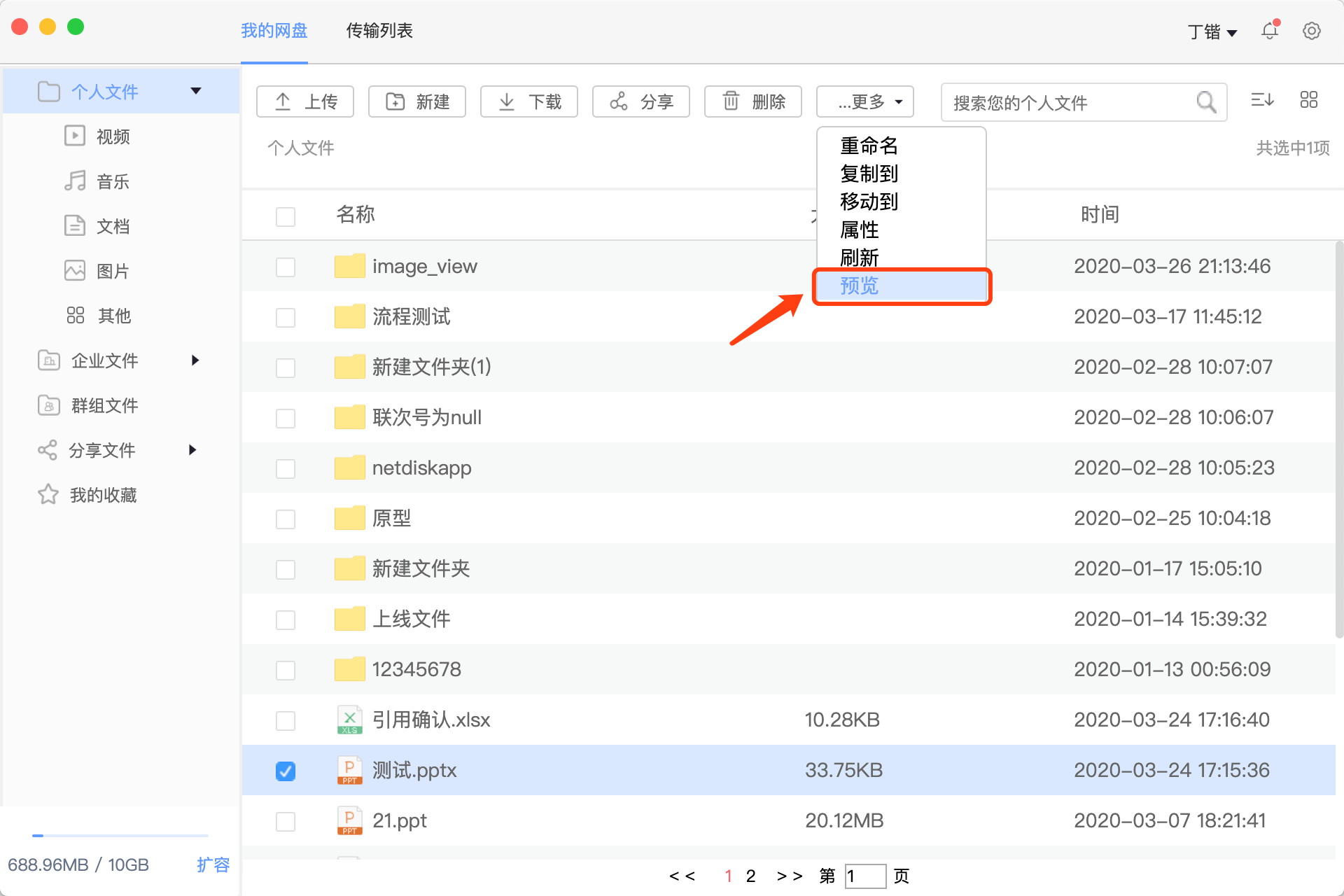
选择文件进行预览(或双击预览),可以打开网页端进行在线预览。
文档格式支持:doc\docx\ppt\pptx\xls\xlsx\xlsb\xlsm\pdf\txt \vsd
图片格式(单张):Jpg\png\gif\bmp\jpeg\ico\tif
1.7. 分享文件
1.7.1创建公开链接
选择一个或多个文件,创建公开分享链接,可设置有效期、下载次数;
复制链接,把链接通过美信,qq,微信等方式分享给好友
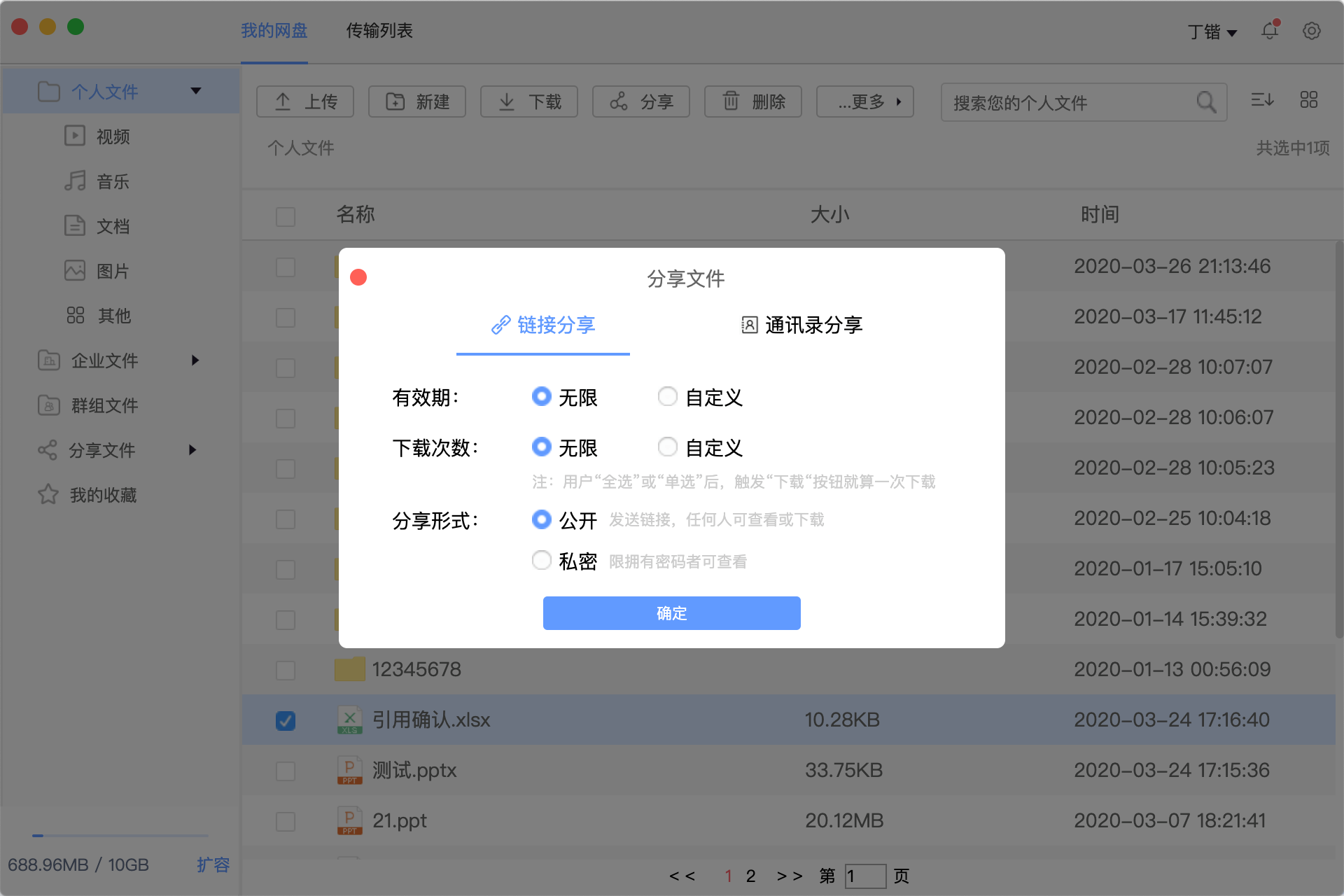
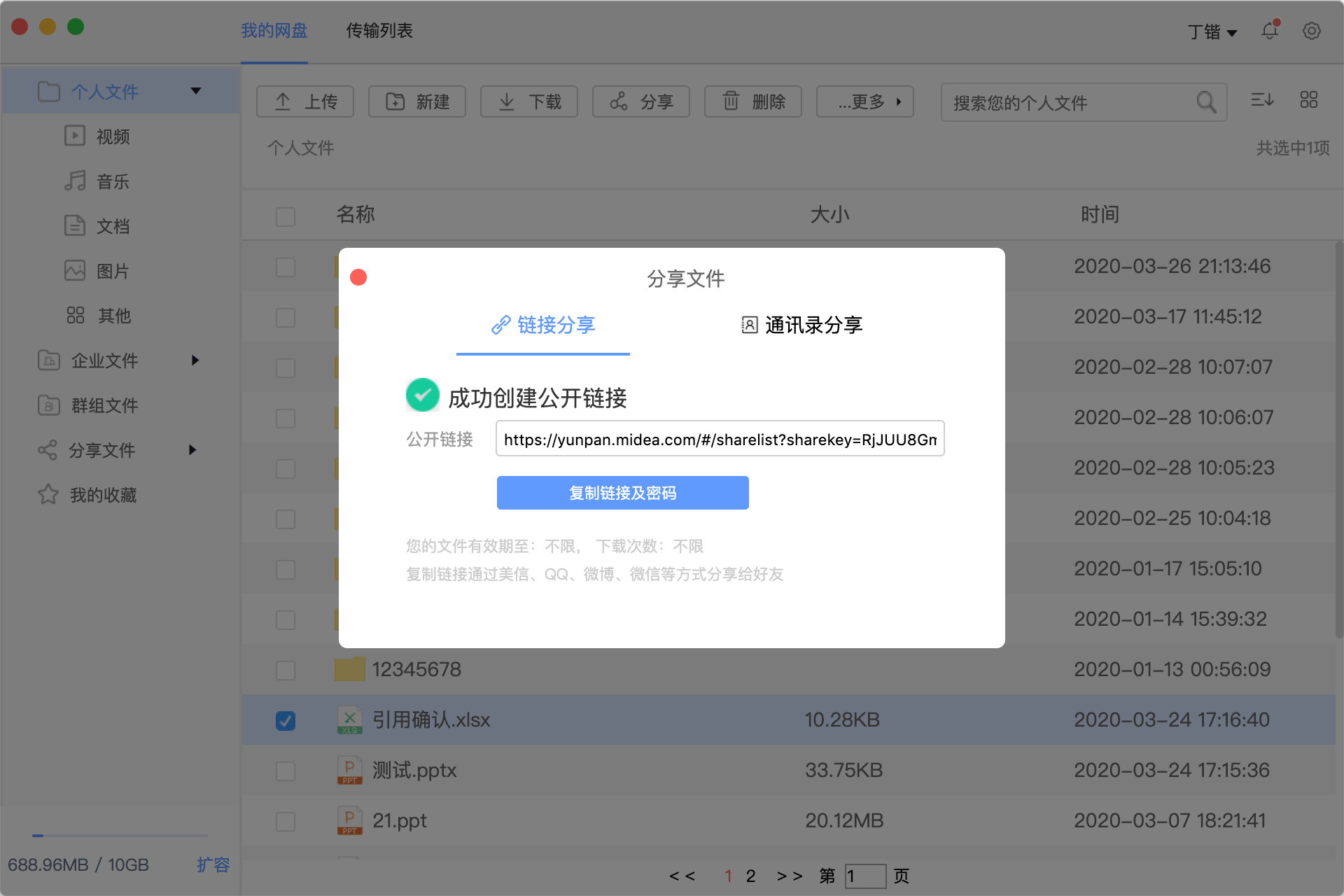
好友访问链接,成功登陆后,可查看分享的文档。
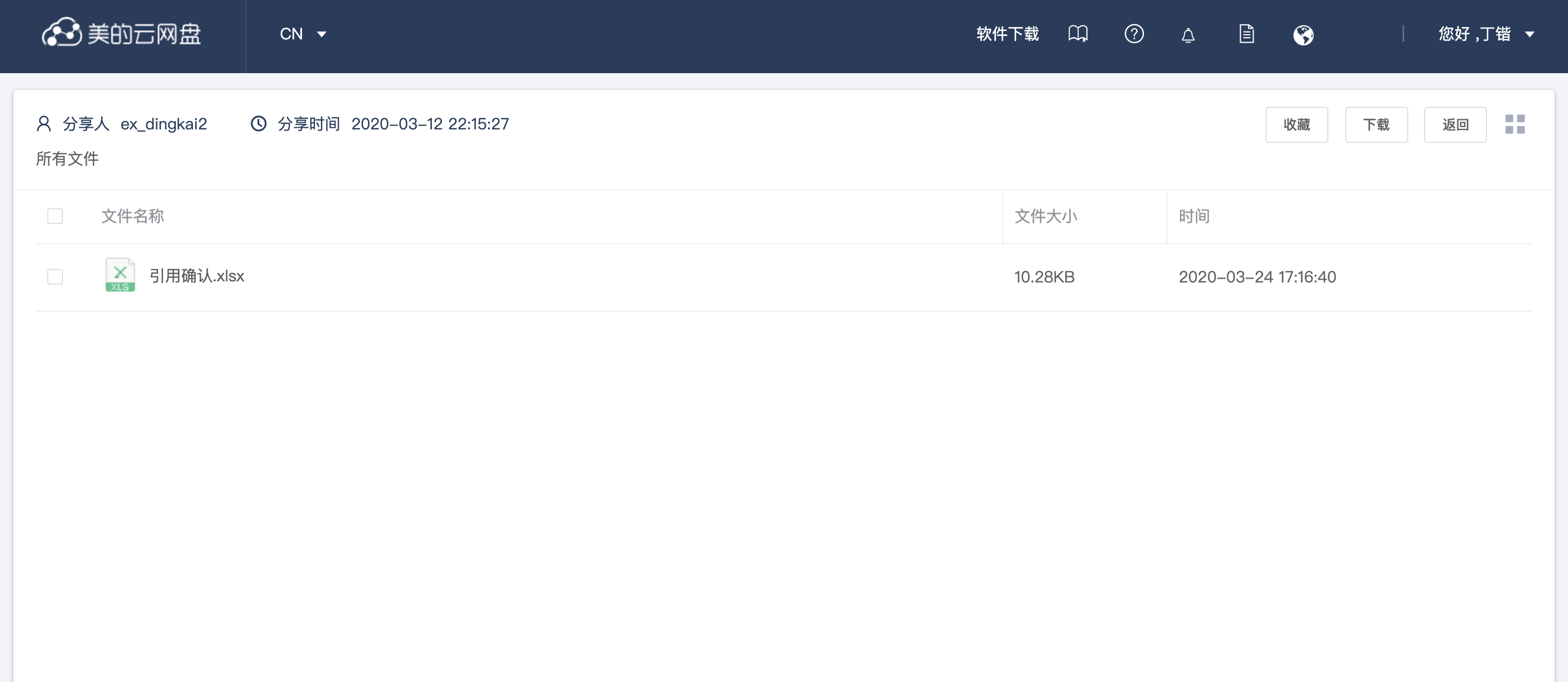
1.7.2创建私密链接
选择一个或多个文件,创建私密分享链接和提取密码;
复制链接与密码,把链接与密码发给没美信/QQ/微信等方式分享给好友;
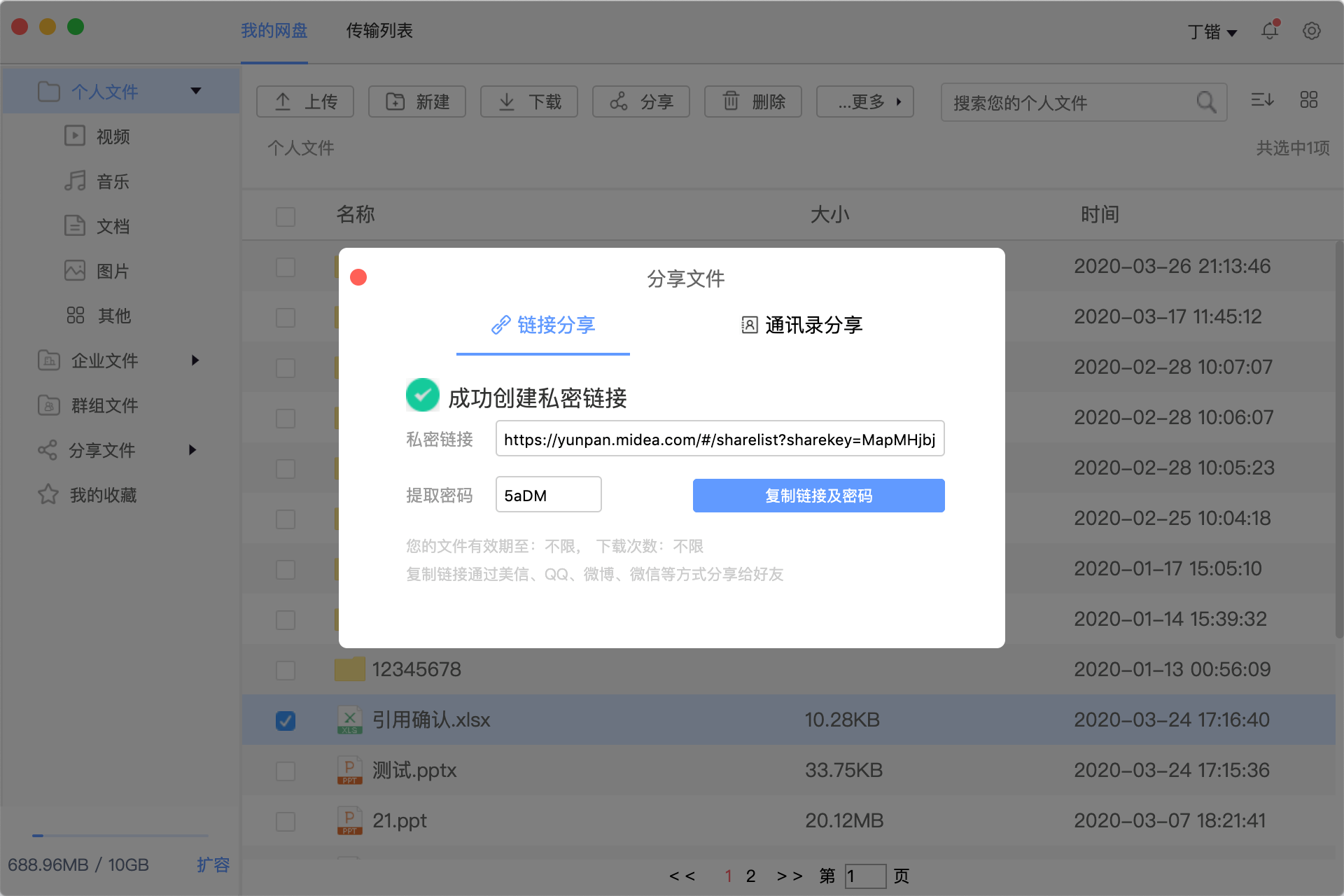
好友访问链接,成功登录后,输入正确的提取密码,可查看分享的文件。
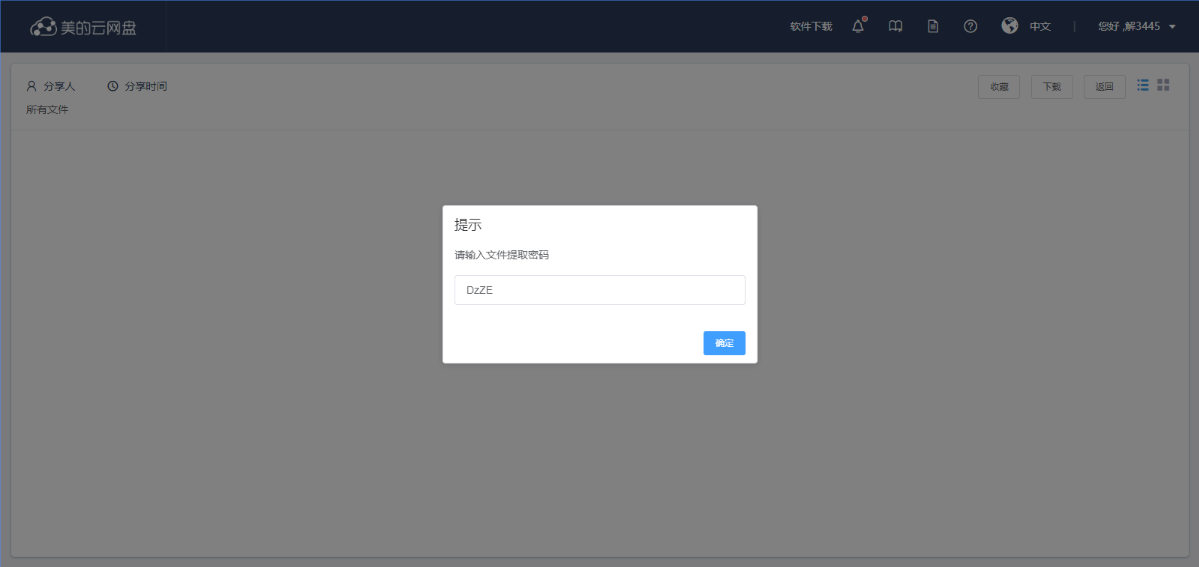
1.7.3 通讯录分享
选择一个或多个文件,通过美的通讯录发送给美的同事;
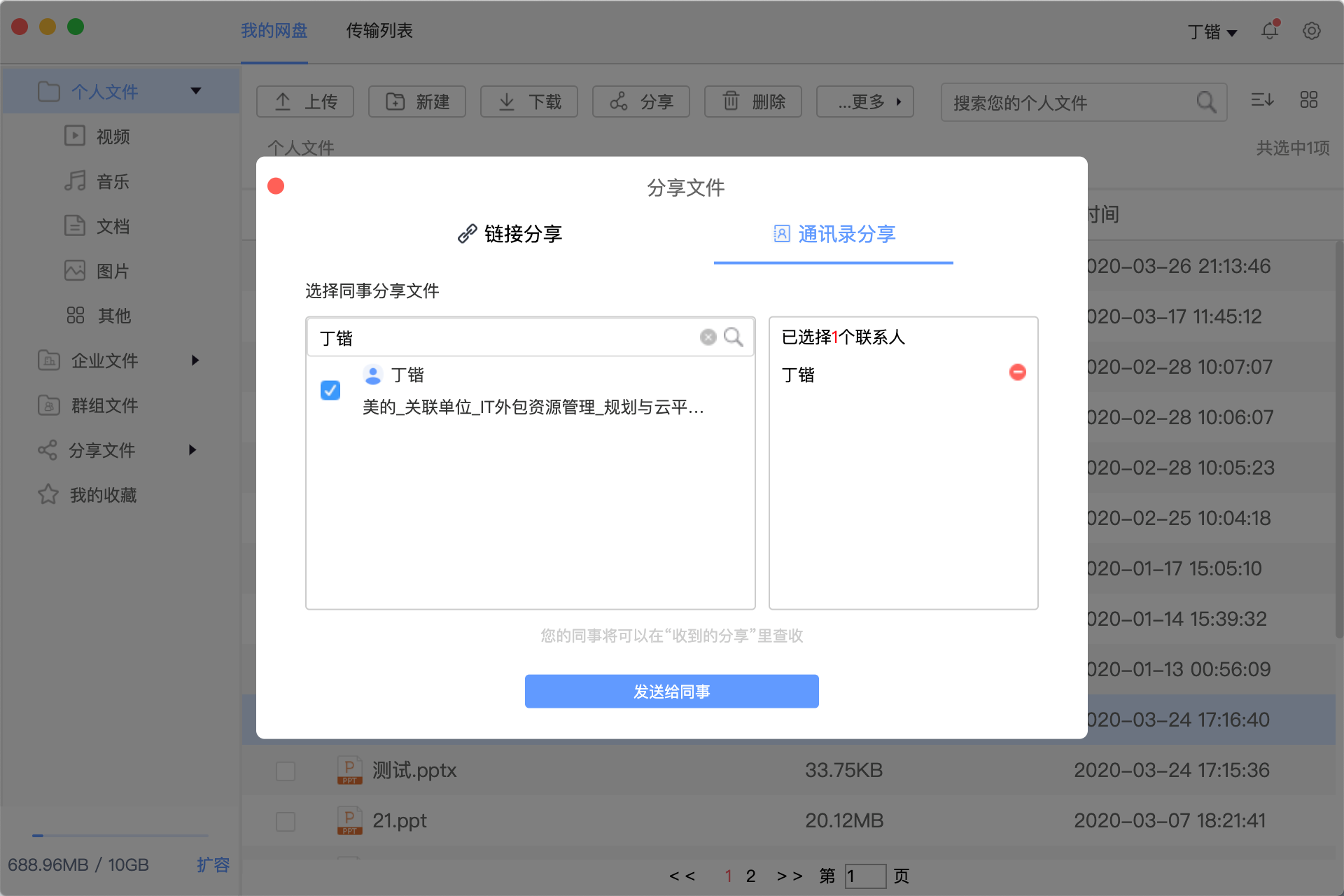
分享成功后,分享目标同事的“收到的分享”菜单可查看文件。(见1.7.4)
1.7.4 收到的分享
通过通讯录分享,收件人可在“收到的分享”里查看文件;
可预览,收藏,下载文件。
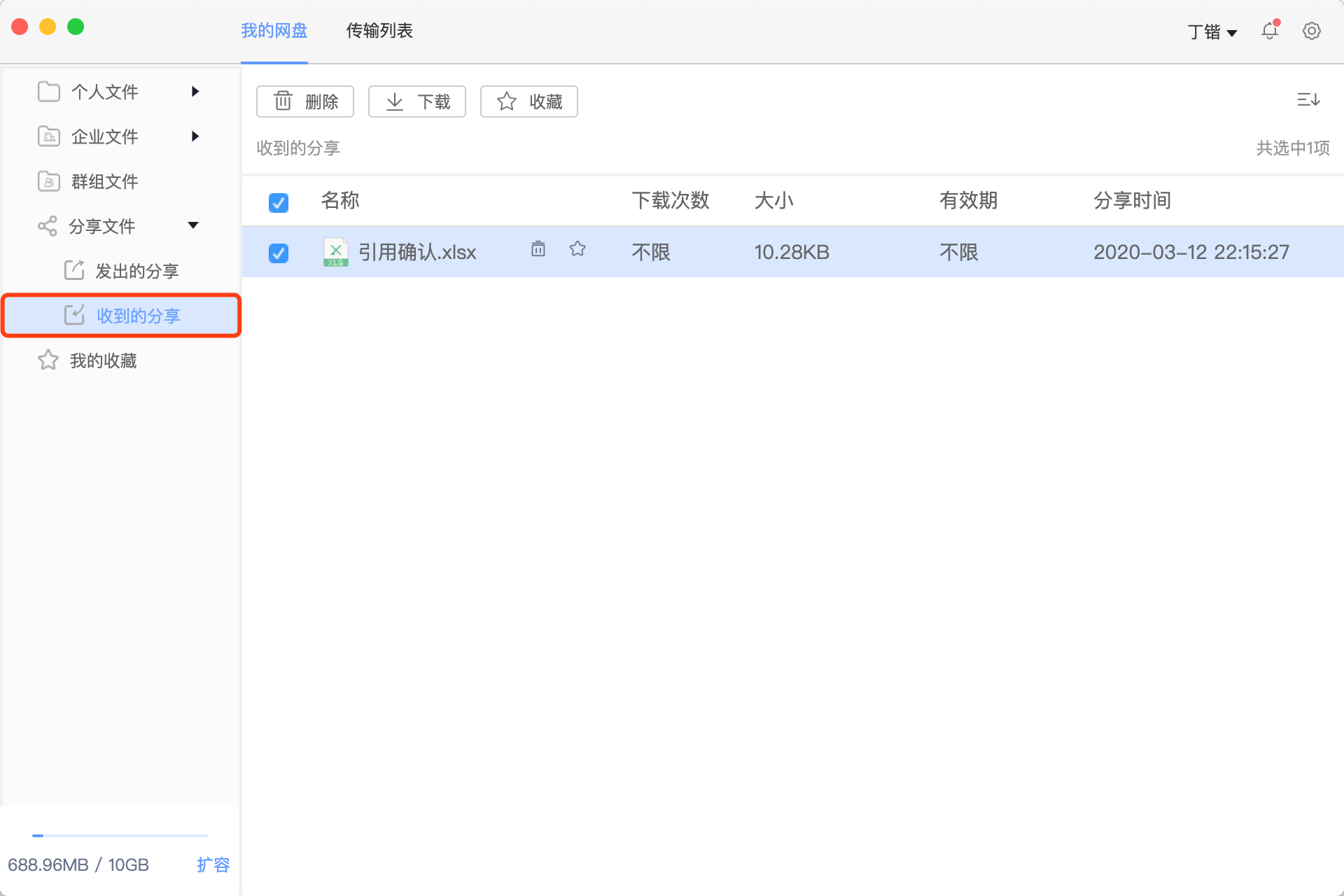
需注意:如分享的源文件被删除或被发送者撤销分享,撤销成功后,分享链接无效,分享的文件不可查看。
1.7.5 发出的分享
通过“公开链接”“私密链接”“通讯录分享”发送的分享记录可在“发出的分享”中查看;
可查看分享;
可撤销分享(见1.7.6)
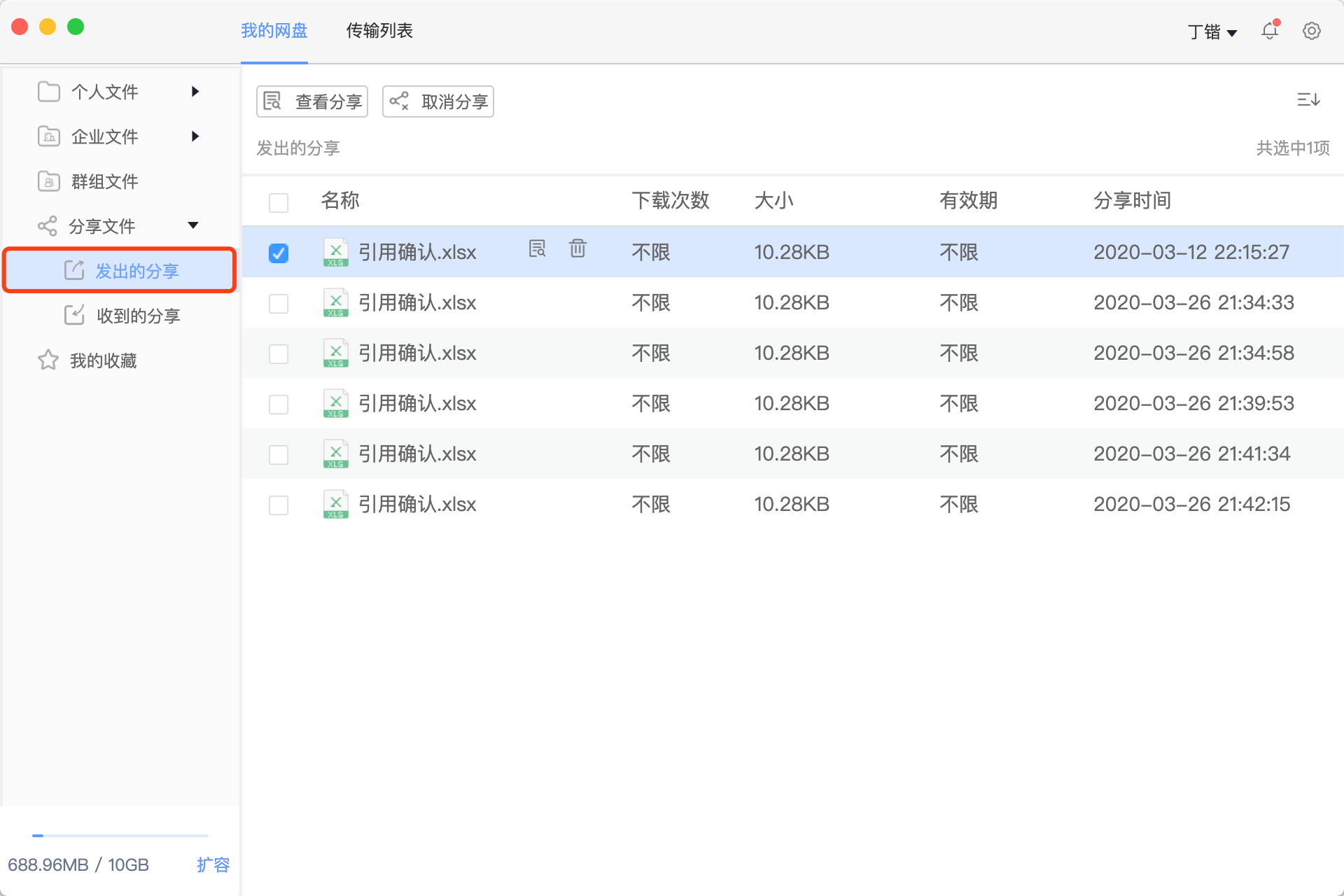
1.7.6 撤销分享
在“发出的分享”中可撤销发送给其他人的分享。撤销成功后,分享链接无效,分享的文件不可查看。
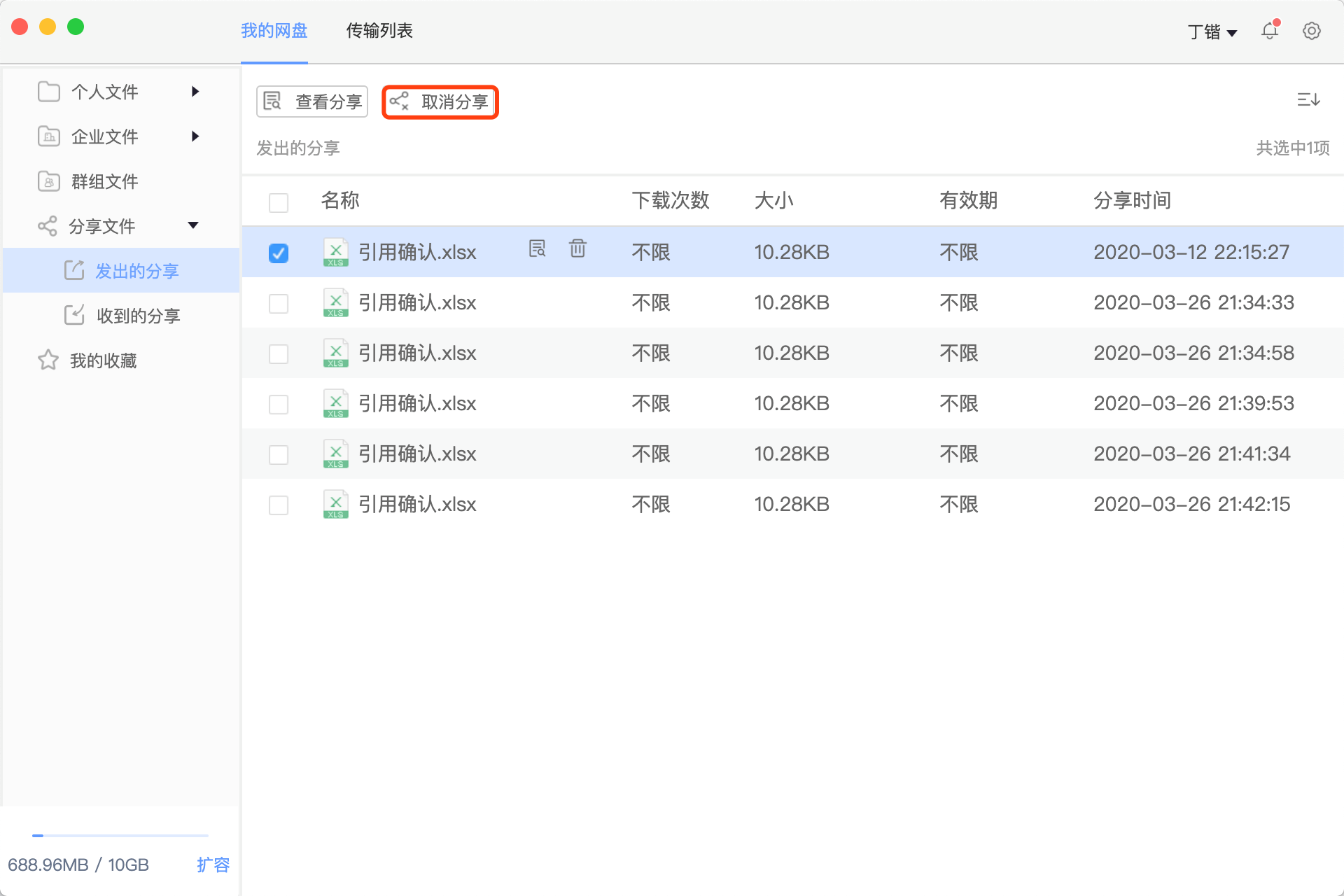
1.8文件收藏
点击发出的分享或者收到的分享,选择要查看的分享文件夹或者文件,双击或点击查看分享。
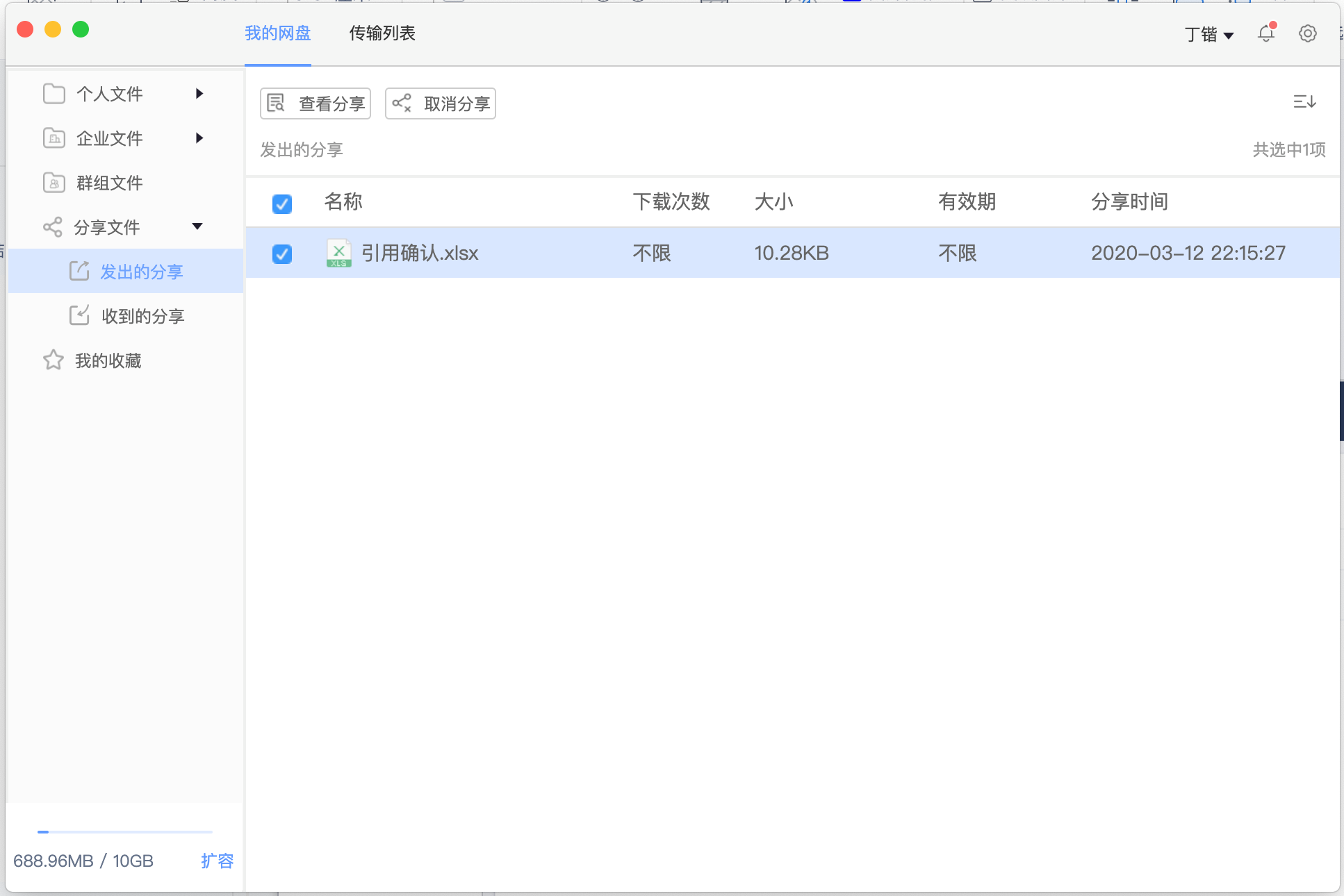
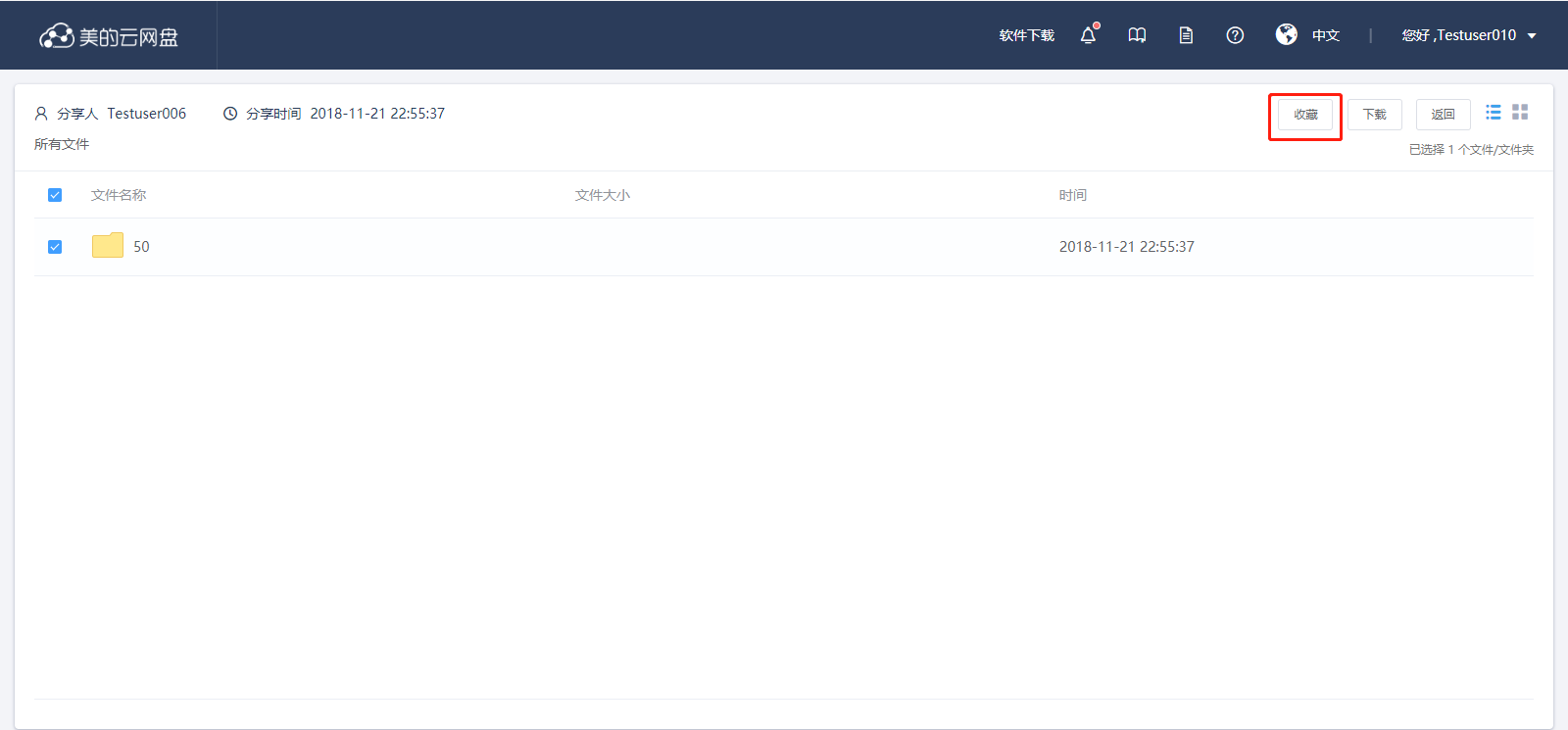
选择一个或多个文件,点击收藏,系统提示收藏成功就可以在我的收藏中查看。
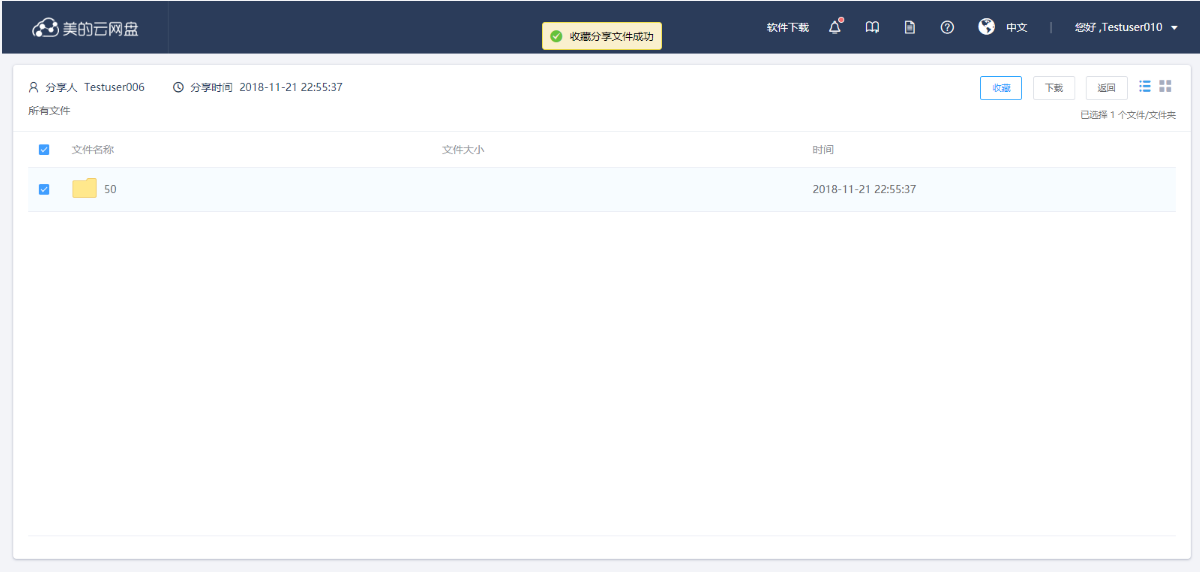
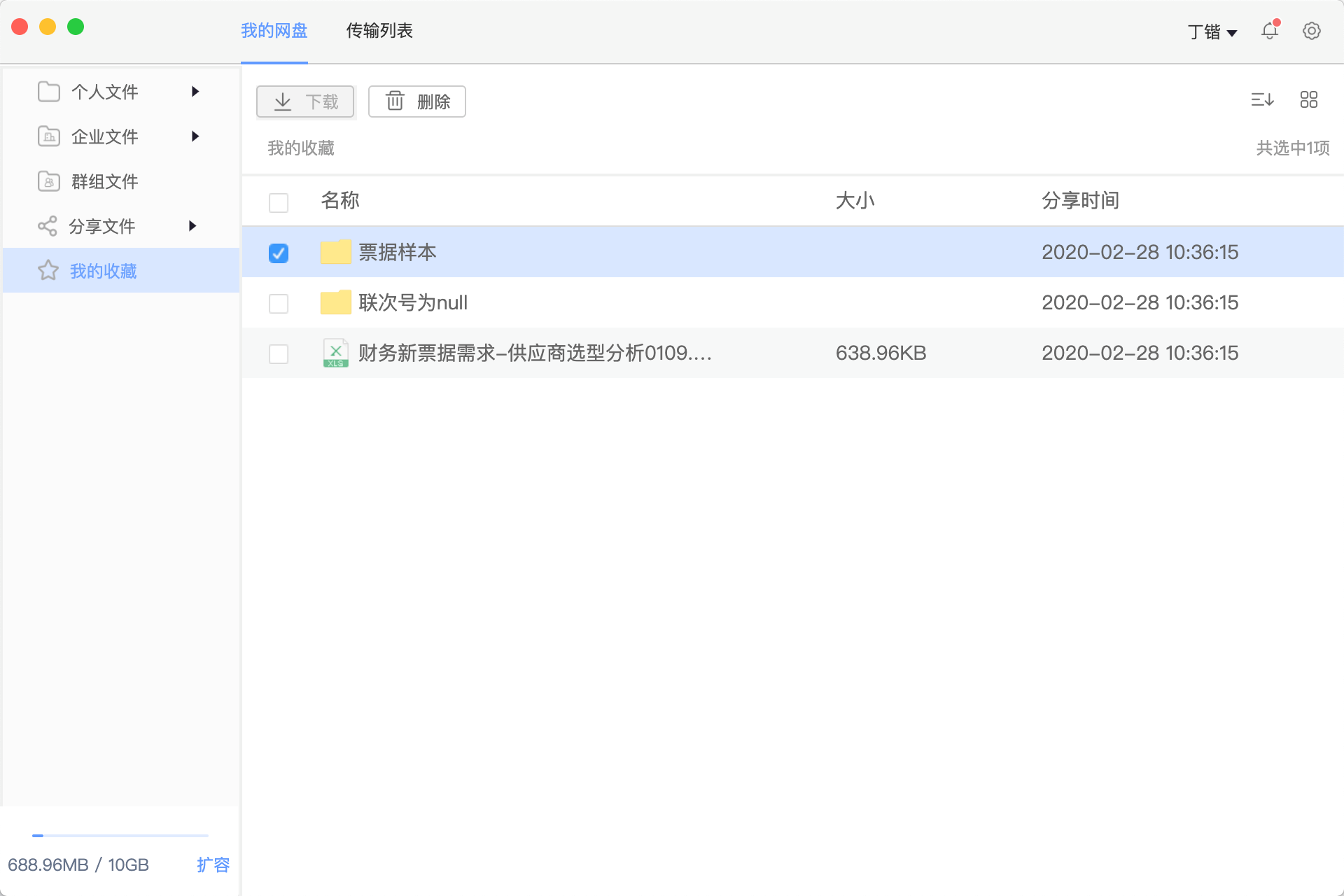
1.9群组文件
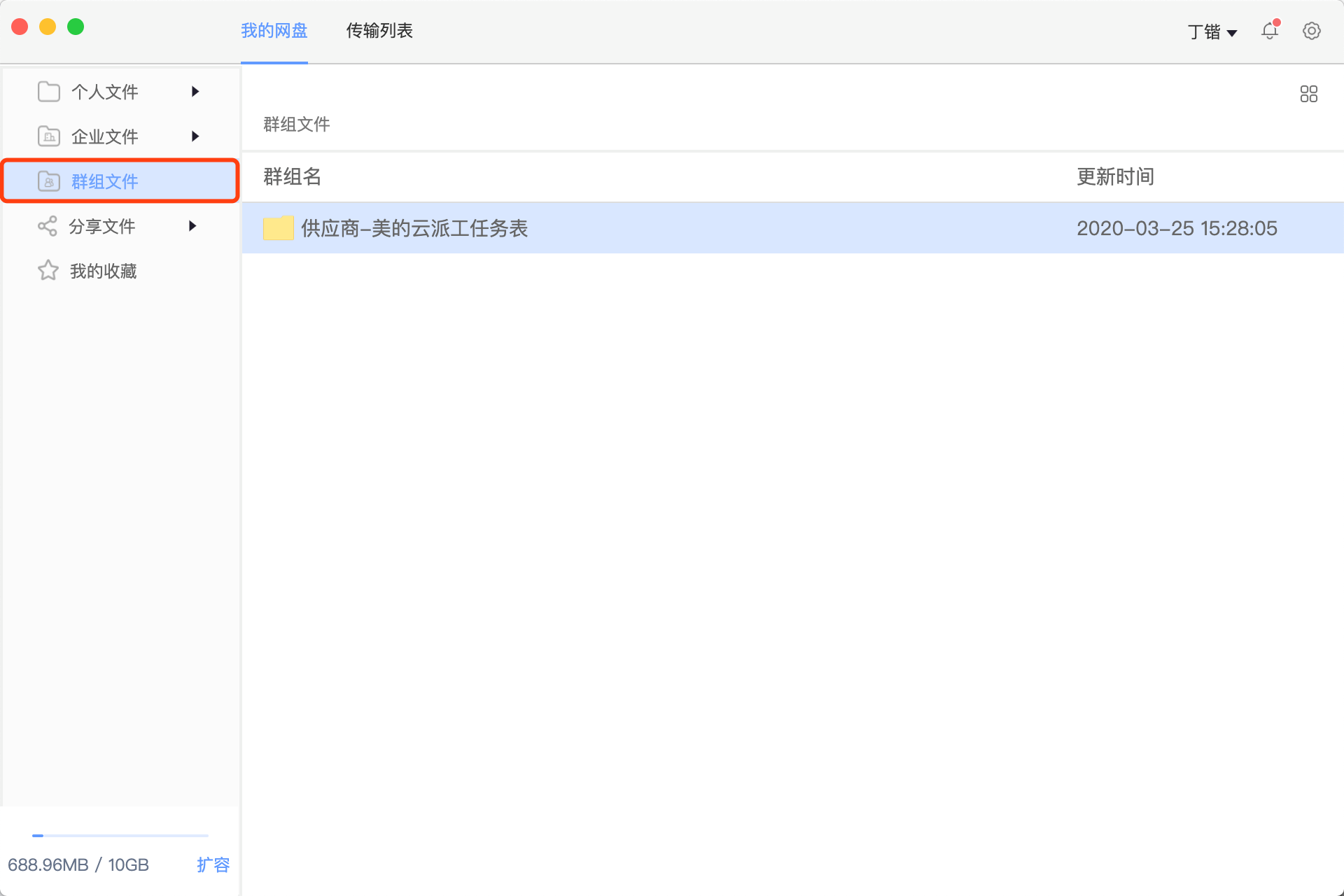
右键群组文件,选择群组信息,可以查看到当前用户所有的所在群组信息。
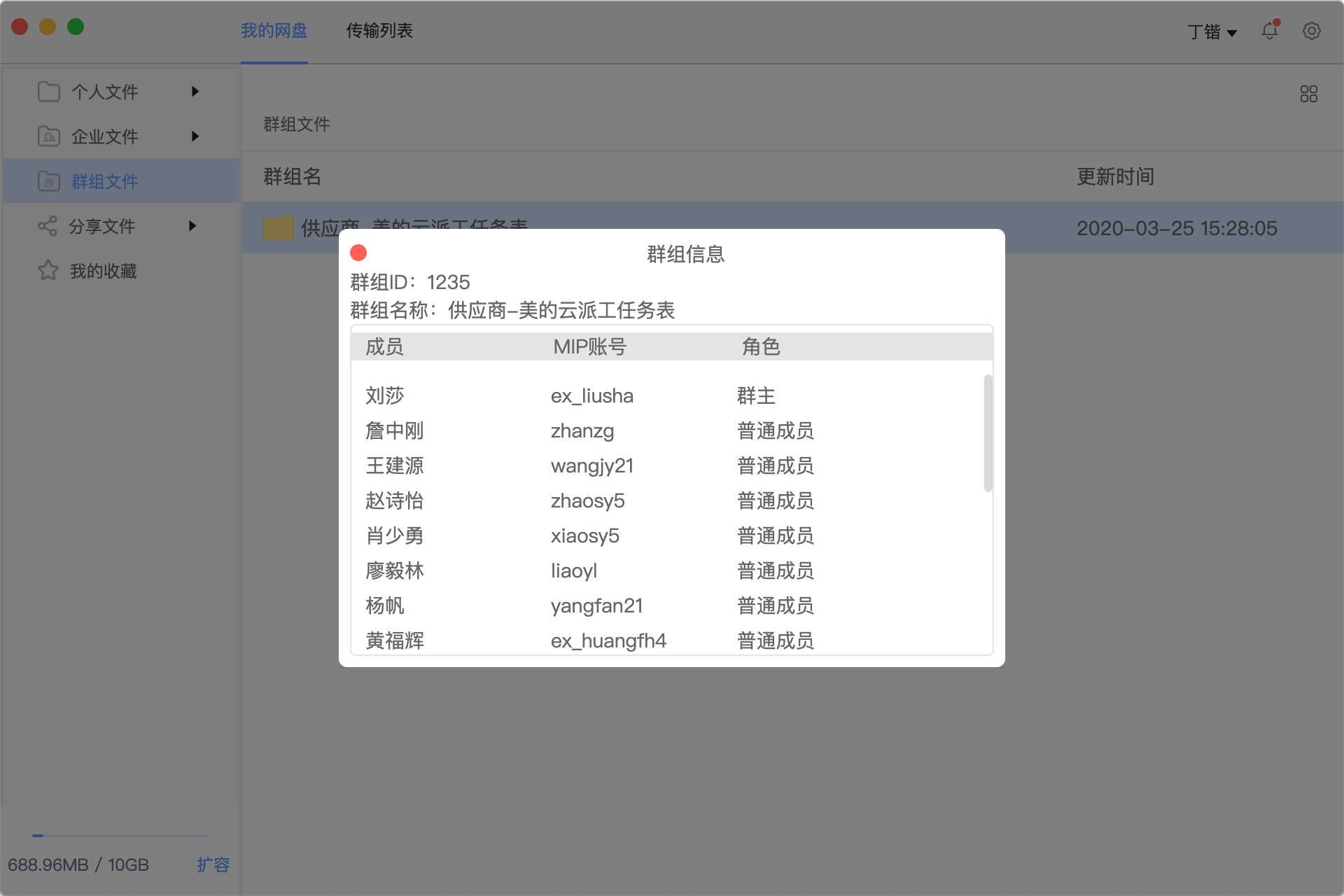
1.9.1 上传群组文件
选择本地文件上传,支持多个文件同时上传,支持断点上传,支持秒传。
上传成功后,该群组的成员可看到文件。
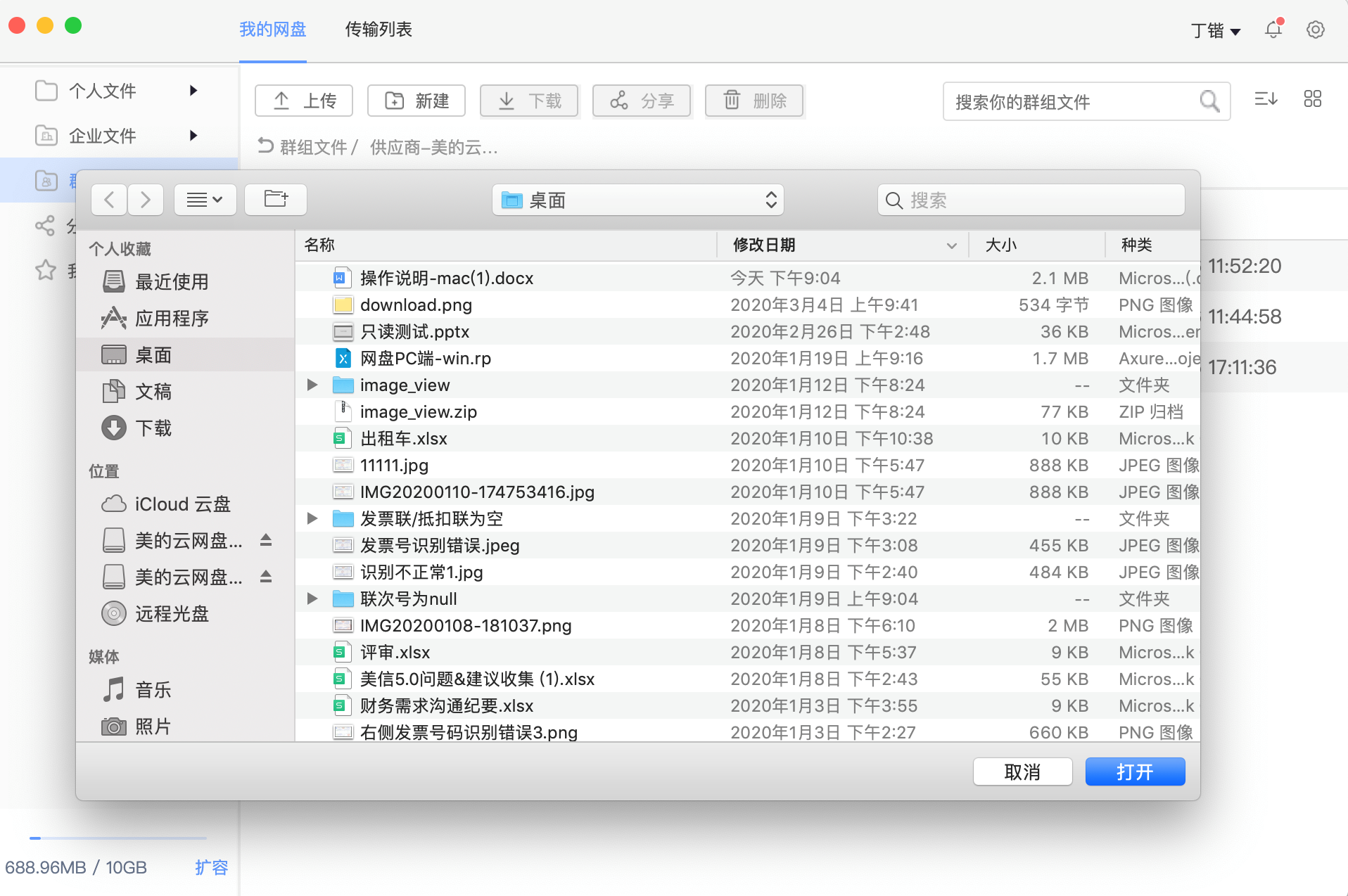
上传的群组文件不占用当前个人存储空间。
1.9.2 群组文件分享
群组文件分享可以选择链接分享,具体操作步骤参照1.7.1。
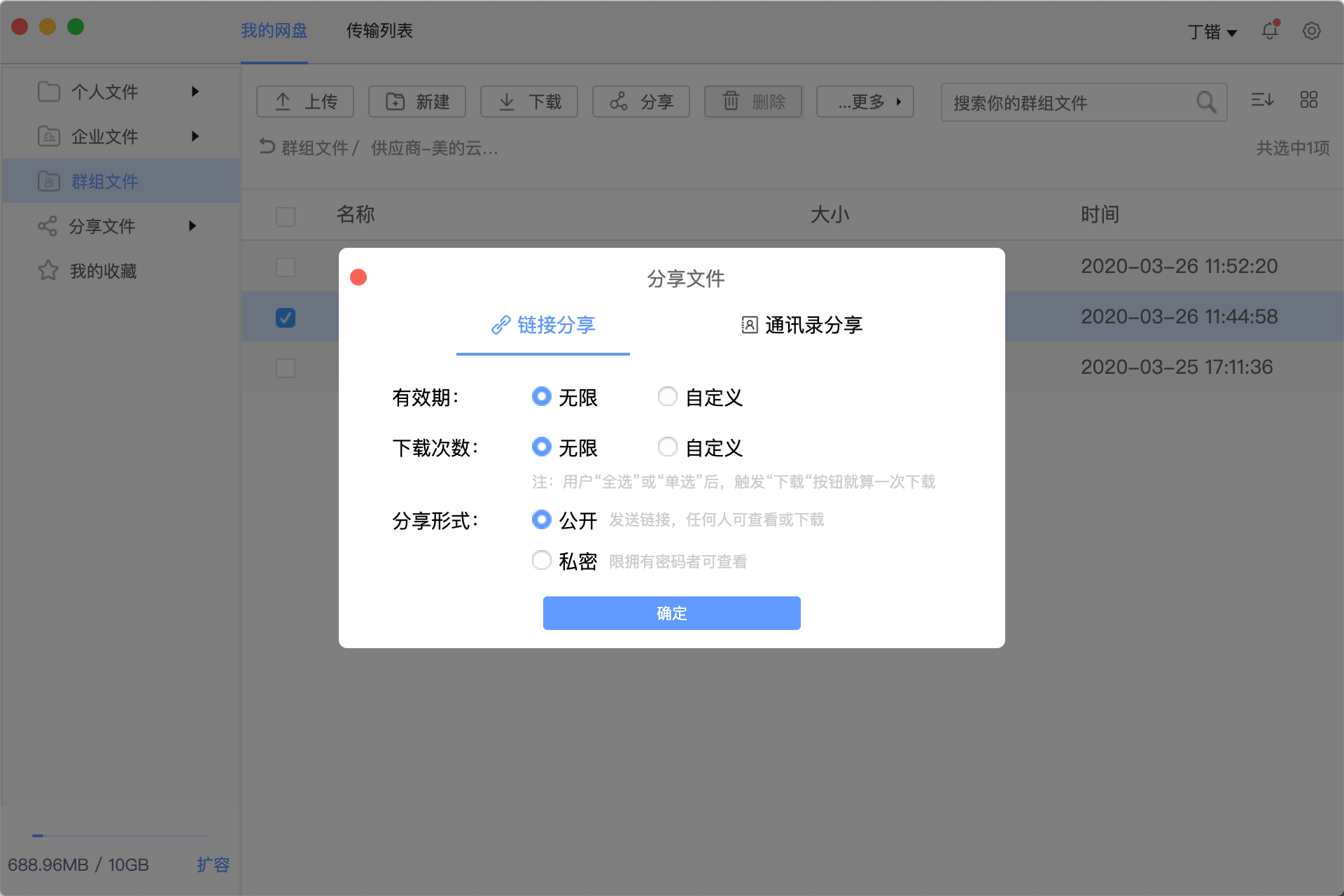
也可以选择通讯录分享,具体操作步骤参照1.7.3。
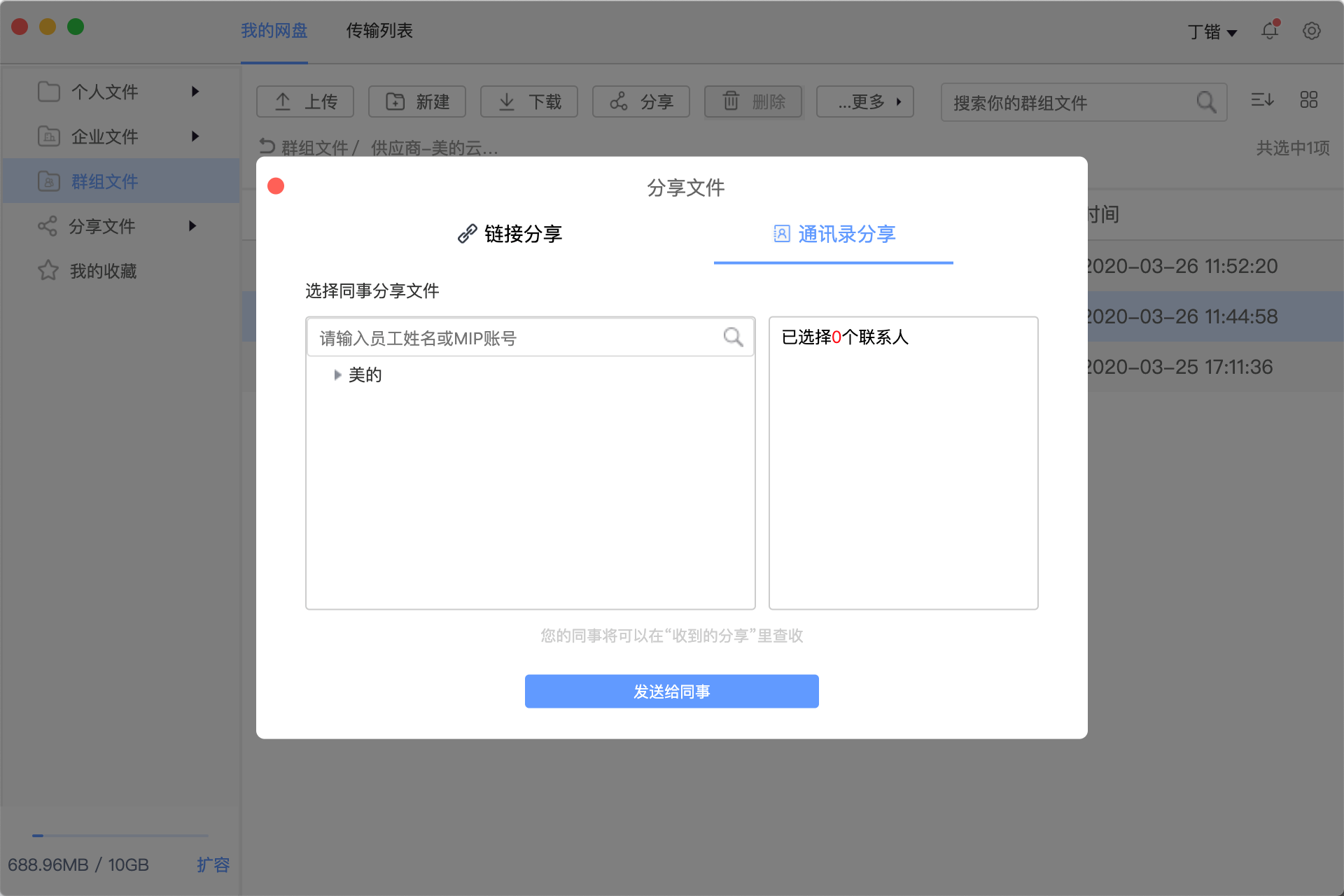
通过通讯录分享的文件可以在“收到的分享”中查看,具体步骤参照1.7.4。
1.10企业文件
1.10.1 企业文档
所有企业文档都在企业文件中查看。移动、复制、删除、下载都支持批量操作(需要向企业文件企业文件管理员申请上传权限)。
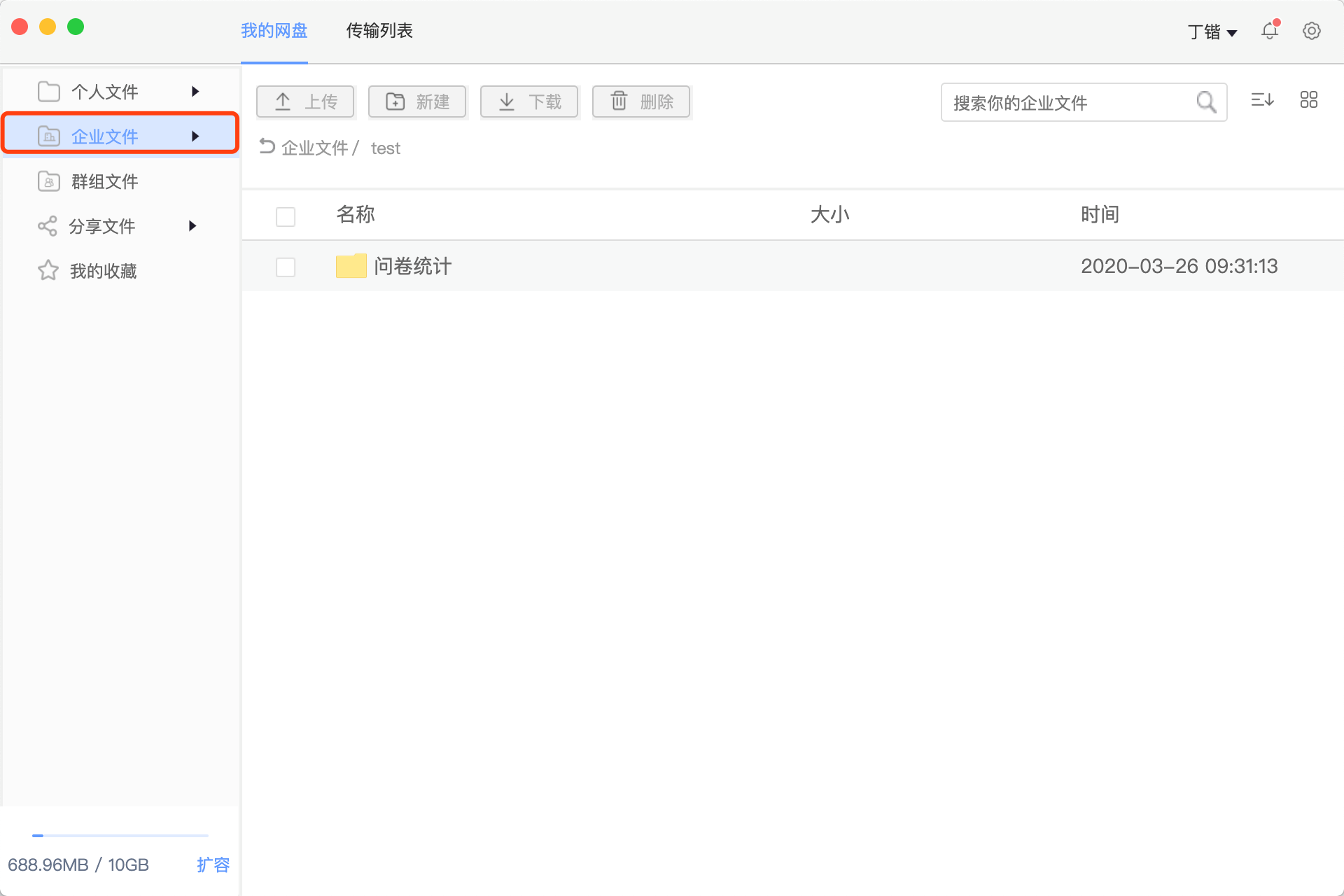
1.10.2 上传企业文档
企业文档的上传,需要向企业文件企业文件管理员申请上传权限,进入对应文件夹,点击上传即可。
上传的文件将与对应的企业文件夹成员共享。
支持秒传
支持断点续传
支持文件夹上传
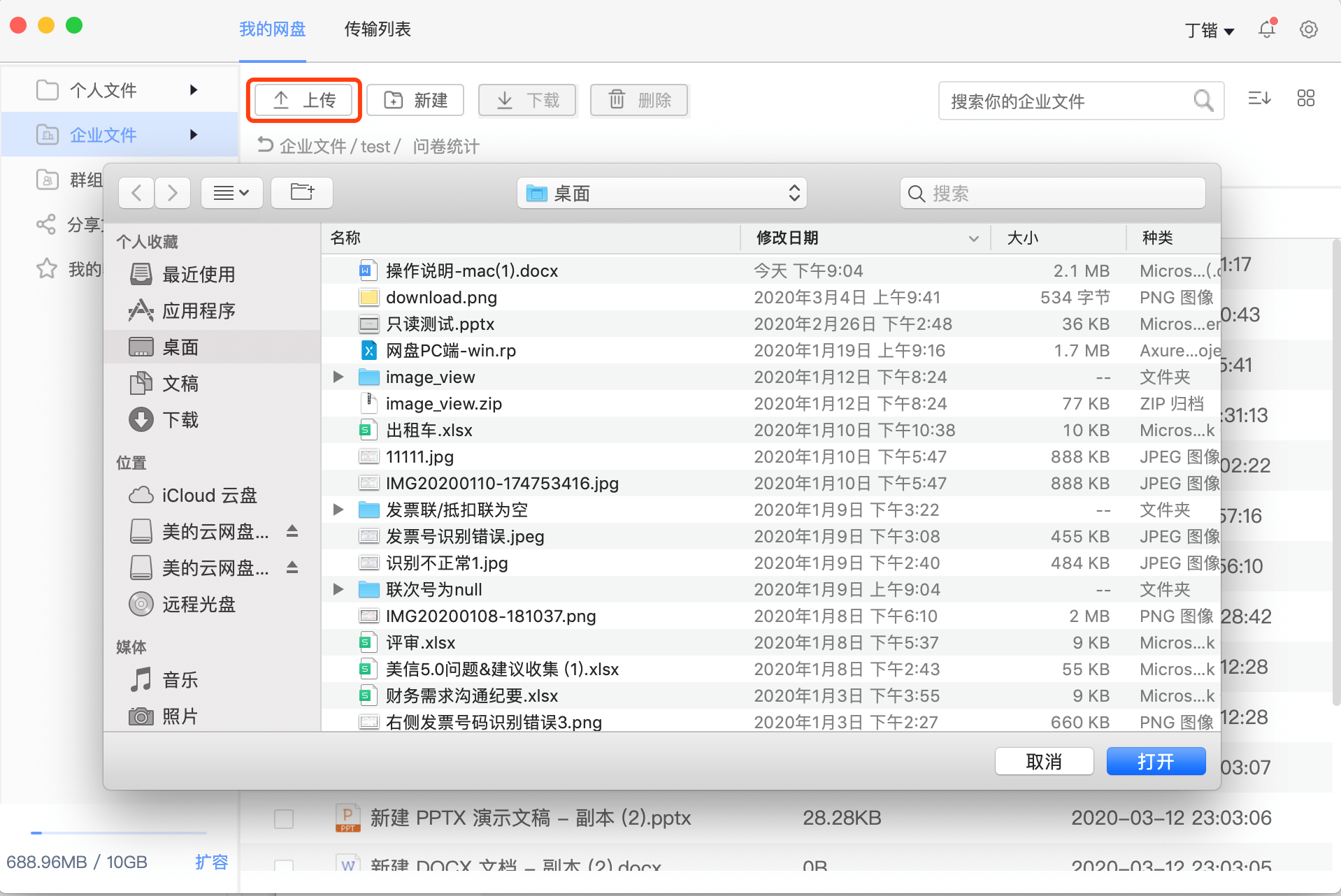
1.10.3 移动企业文档
企业文档支持移动。文档移动可以在全范围移动,跨根目录移动。
当跨根目录移动时,移动文档的文件夹需要必须具有移动权限,移动的目标文件夹需要有上传权限。
选择需要移动的文件(可以多选),点击移动。
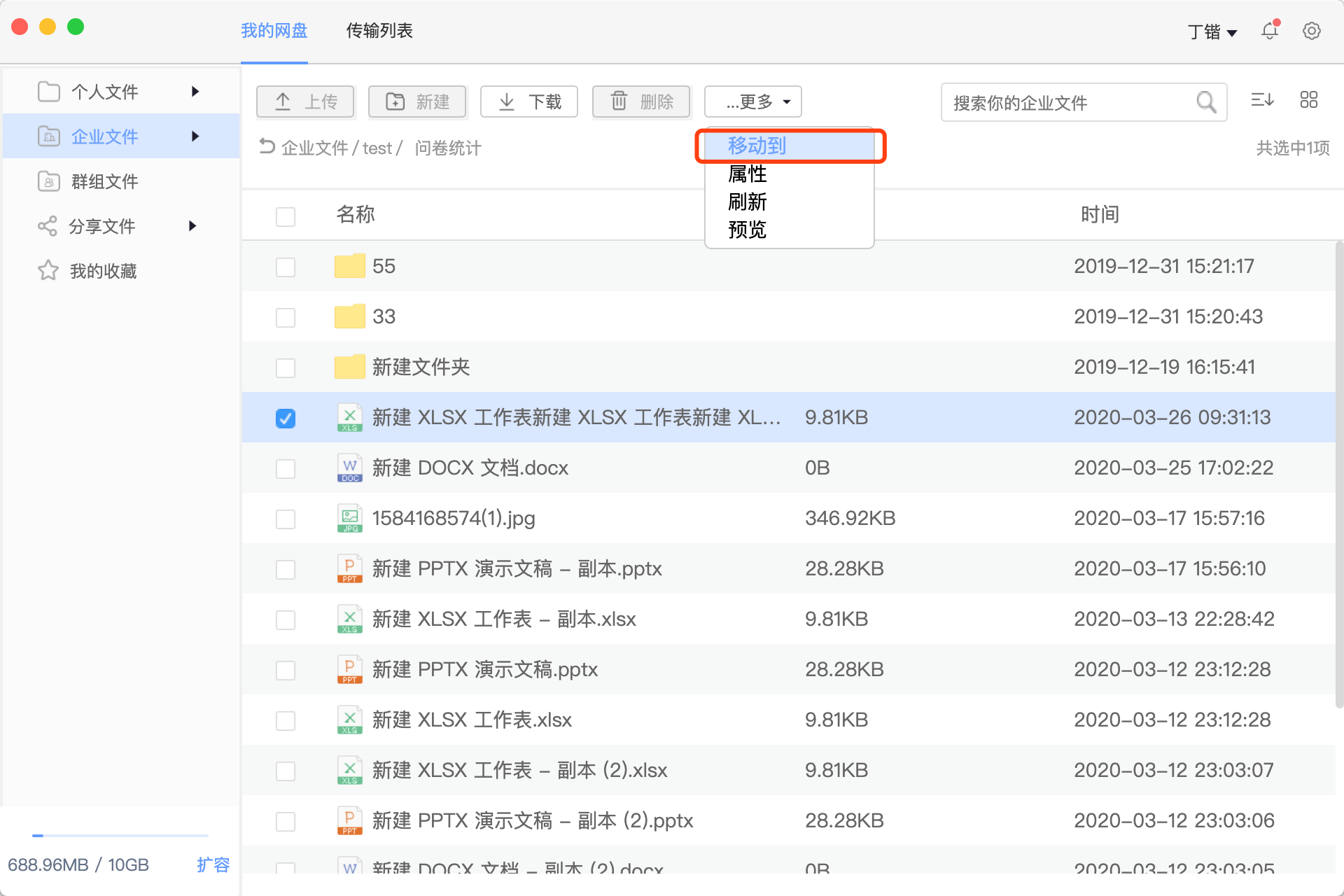
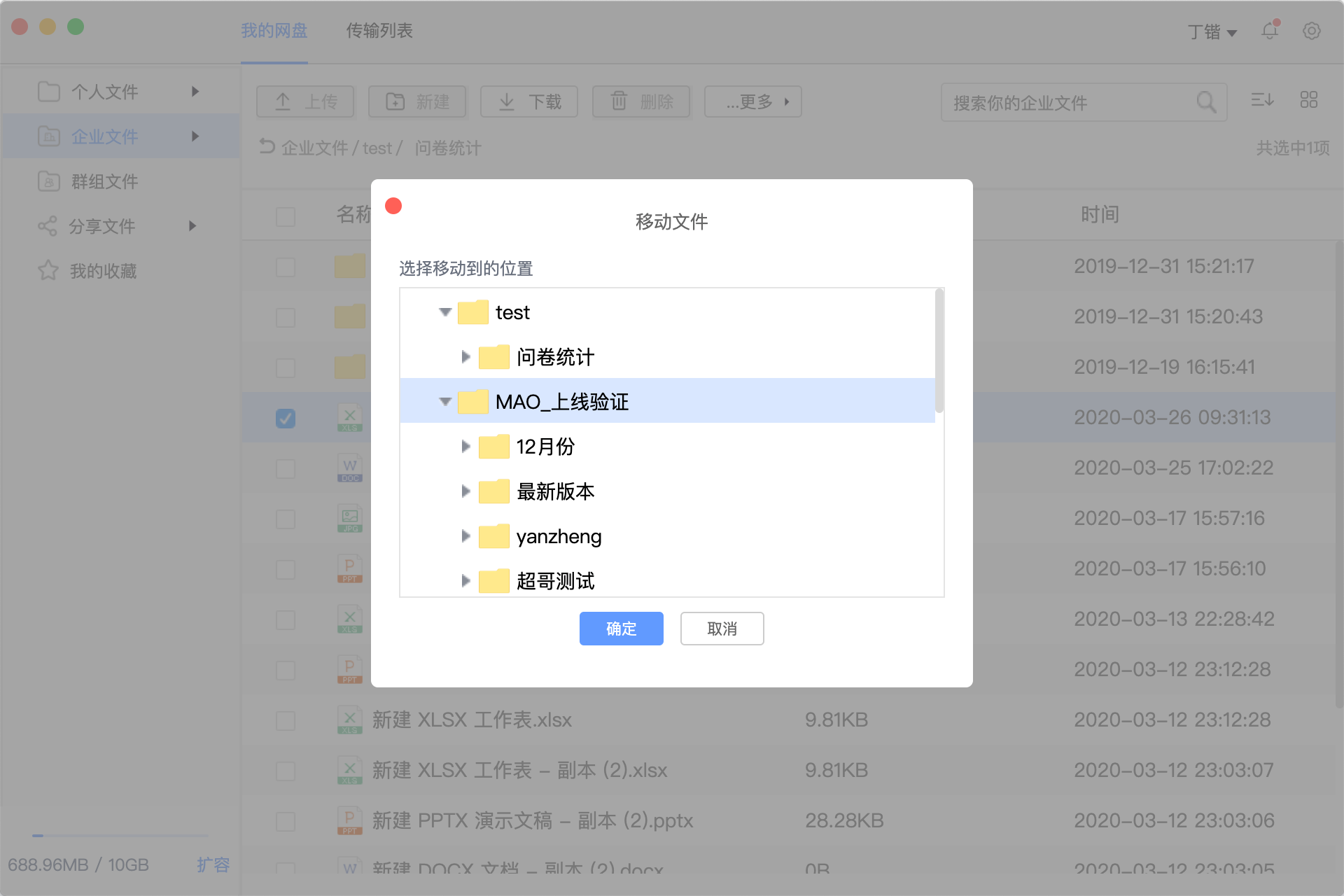
选择移动的目标文件夹,点击确定即可。
